众所周知,虽然Win10系统中自带病毒防护功能,但是我们还是会选择第三方杀毒软件,不过每次电脑开机的时候能看到“启用病毒防护”的窗口。那么Win10系统病毒防护怎么关闭?装机之家分享一下Win10电脑病毒防护关闭方法。
具体操作步骤:
1、首先点击win10开始菜单,然后点击“设置”进入,如下图所示:
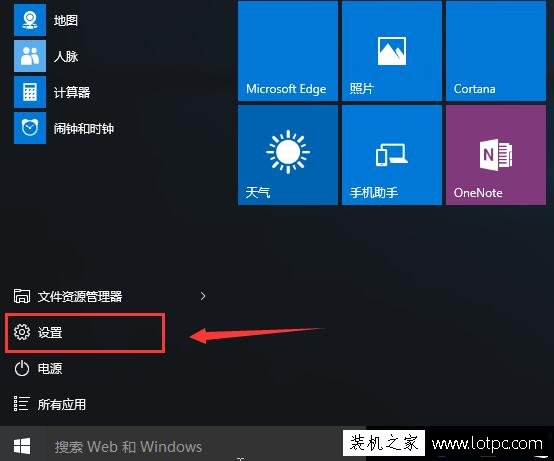
2、点击“系统”进入设置,如下图所示:
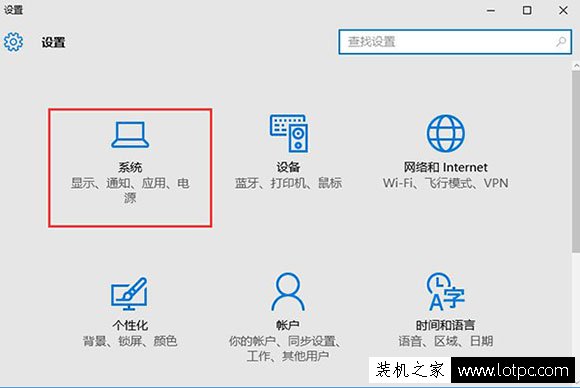
3、在系统设置的界面中,点击左侧的“通知和操作”选项,然后在右侧的通知下面,把“显示有关windows提示”点击关闭就可以了,如下图所示:
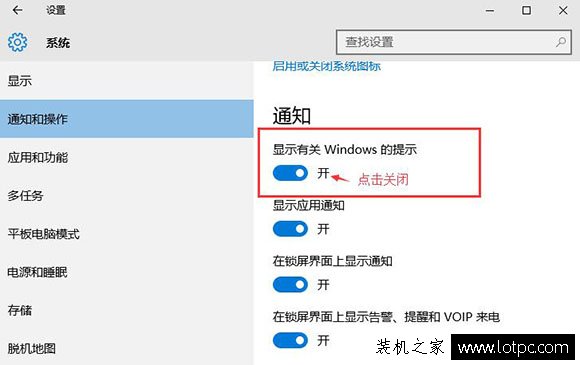
关闭显示有关windows提示通知之后,我们以后就不会看到启动病毒防护的提示了。
以上就是装机之家分享的Win10电脑病毒防护关闭方法,如果觉得每次开机的时候都能看到“启用病毒防护”的窗口很烦,不想要这个功能直接将其关闭了。


















