Win10系统中默认的就是微软的输入法,而不少用户为了方便就没有下载第三方的输入法了,直接使用默认的微软输入法了。在微软输入法的设置中,默认就是简体中文的,那么Win10系统中微软输入法怎么设置繁体字?下面装机之家分享一下具体方法。
1、首先我们点击“开始菜单”按钮,找到设置进入windows设置;如下图所示:
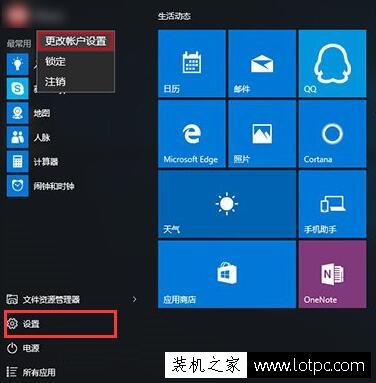
2、在windows设置的窗口中找到“时间和语言”,并点击进入;如下图所示:
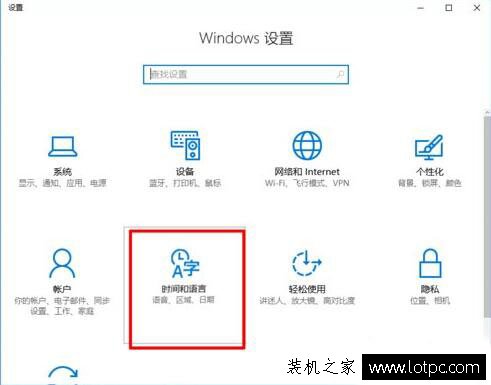
3、再点击左侧栏中的“区域和语言”;如下图所示:
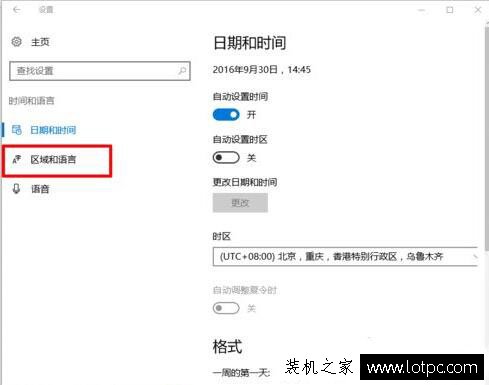
4、在右侧栏中找到“中文”点击,出现选项,用户再点击打开“选项”进入“中文”设置;如下图所示:
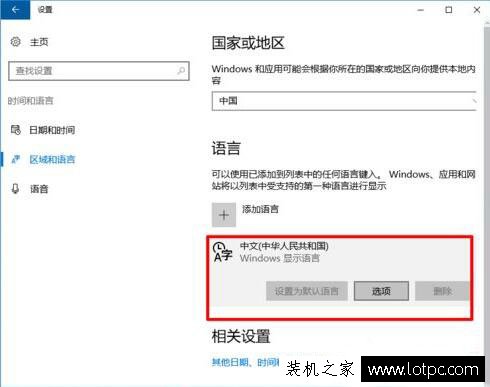
5、进入“中文”设置的界面之后,找到“微软拼音”点击,再点击“选项”,进入“微软拼音”的设置;如下图所示:
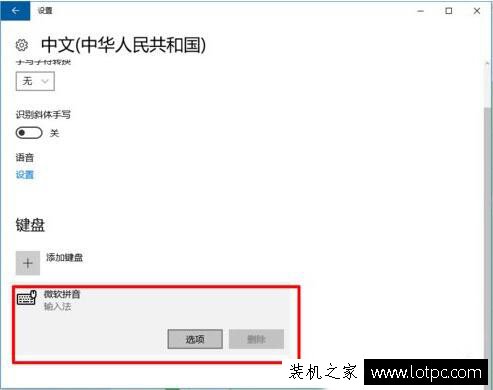
6、在左侧栏找到“简繁设置”,在下拉框中能够看到繁体中文点击选择,设置完成。如下图所示:
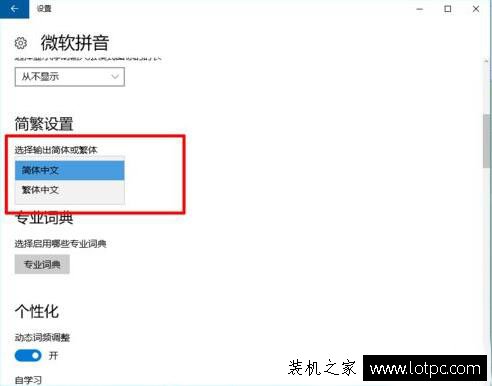
以上就是装机之家分享的Win10系统中微软输入法设置繁体字的方法,如果你在输入文字的时候,需要输入繁体字,不妨通过以上的方法来进行操作。


















