telnet是一个远程登录与管理工具,由于telnet服务我们平时使用的较少,因此不知道打开它是很正常的。那么Win7系统telnet服务怎么开启?下面装机之家分享一下Win7电脑开启telnet服务的操作方法。
电脑开启telnet服务的方法
1、我们依次点击“开始菜单”按钮→“再点击控制面板”,将控制面板的查看方式调成类别,→再点击“程序”,在“程序和功能”找到并点击“打开或关闭Windows功能”进入Windows系统功能设置对话框。找到并勾选“Telnet客户端”和“Telnet服务器”,再点击“确定”按钮,等待完成安装,如下图所示:
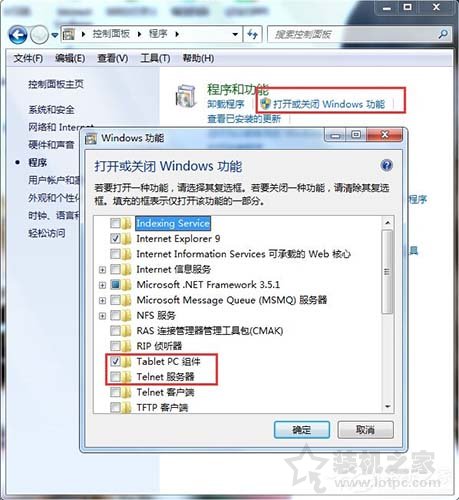
2、下载的Telnet服务安装完成之后,默认的情况下是禁用的,因此我们要去启动下这个服务。再点击“开始菜单”按钮,在搜索框中输入“服务”,从搜索结果中点击“服务”程序,进入服务界面中,如下图所示:
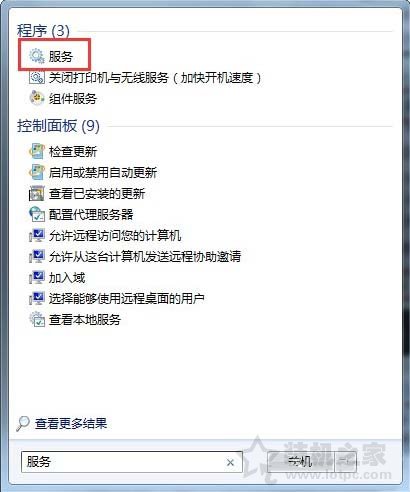
3、我们在服务项列表中找到telnet,能够看到它的状态是被禁用的,如下图所示:
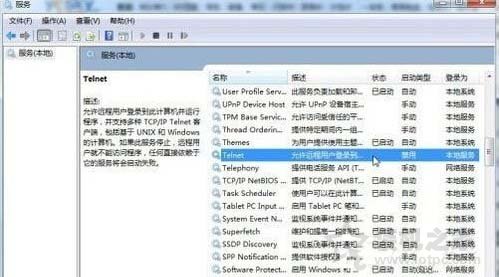
4、我们鼠标双击Telnet服务,在Telnet的属性窗口中将启动类型“禁用”改为“手动”,如下图所示:
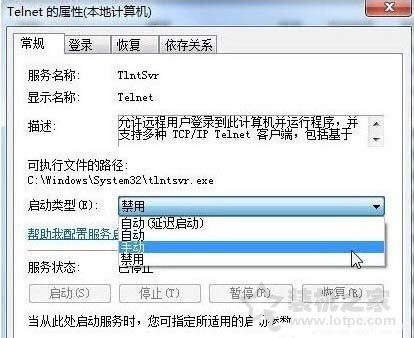
5、回到服务项列表,从Telnet的右键菜单中选择“启动”,Telnet服务已经成功开启。如下图所示:
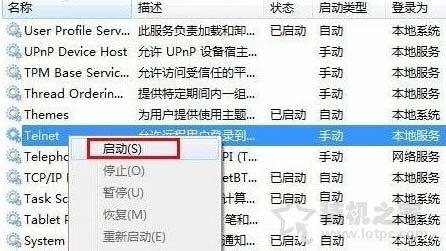
以上就是装机之家分享的Win7电脑开启telnet服务的方法,如果你也需要开启这个服务,但是不知道如何打开,不妨通过以上的方法来操作吧。


















