如果我们连接了打印机,但是电脑中的Print Spooler打印机服务没有开启的话,就会出现打印机无法打印的情况。那么Win7打印机服务怎么开启?下面装机之家分享一下Win7开启打印机服务的设置的两种方法。
具体操作步骤如下:
方法一:
1、首先我们点击“开始菜单”,在选择弹出菜单的控制面板,如下图所示:
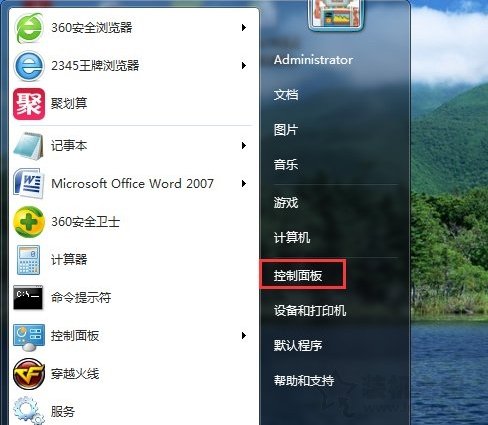
2、进入控制面板之后,查看方式修改为小图标,再点击管理工具,如下图所示:
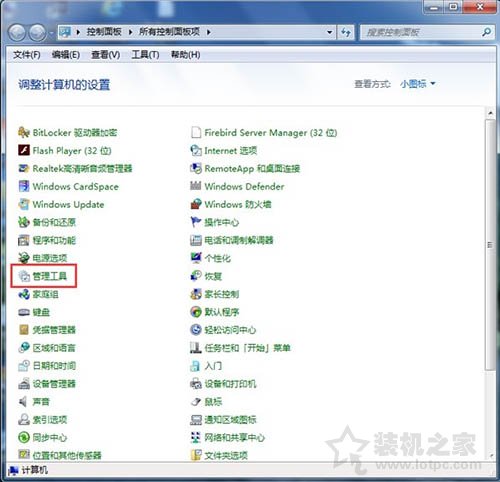
3、在管理工具窗口种,我们再点击服务,如下图所示:
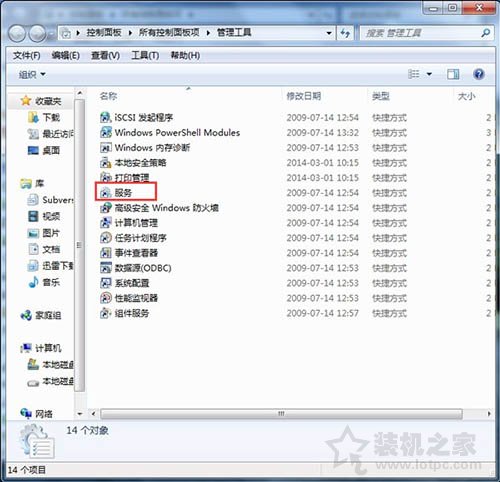
4、在服务中找到“Print Spooler”的打印机服务。选中该服务后,在左边可以选择停止,或者重启服务。如下图所示:
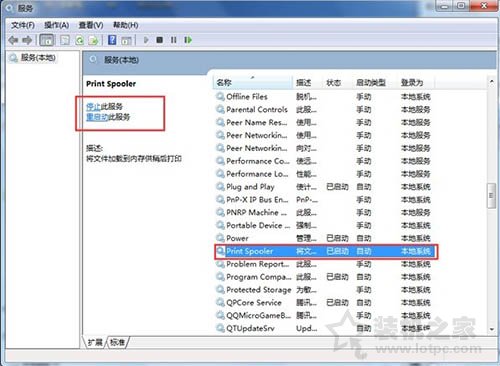
5、或者双击Print Spooler打印机服务,在弹出Print Spooler属性对话框里也可开启和关闭打印服务。如下图所示:
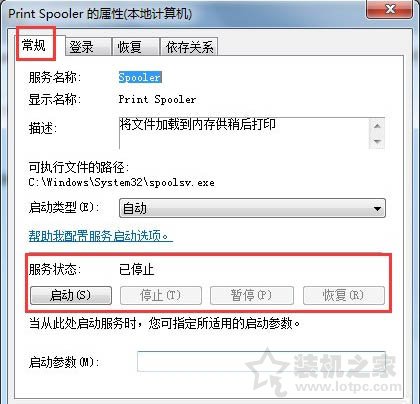
方法二:
1、在键盘上同时按下“WIN+R”组合快捷键,打开运行对话框,输入“cmd”命令之后,点击确定,如下图所示:
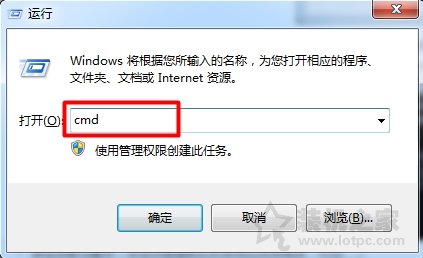
2、在CMD命令提示符窗口中输入“net start spooler”命令,按下回车键确定,即可启动打印机服务了,如下图所示:

3、在CMD命令提示符窗口中输入“net shop spooler”命令,按下回车键确定即可关闭打印机服务,如下图所示:

以上就是装机之家分享的Win7开启打印机服务的设置的两种方法,选择其中一个方法来进行操作即可。


















