新买的电脑只有一个C盘 如何再分区?相信不少品牌机或者笔记本电脑,默认都是安装Win10系统,我们通过简单设置即可完成系统安装,但是进入系统我们发现,硬盘只有一个磁盘分区(C盘),所有的容量都被C盘占了,无法再进行分区。相信绝大数的用户认为,这种只能进行分区,再重新安装系统才可以解决,其实并没有那么复杂,我们可以借助磁盘管理中的“压缩卷”功能将C盘划分一些给其它磁盘即可,下面装机之家分享一下具体解决方法。
1、以Win7系统为例,Win10系统也可以参考,方法相同。首先我们右键点击“计算机”(Win10是“此电脑”),弹出菜单之后点击“管理”,如下图所示。
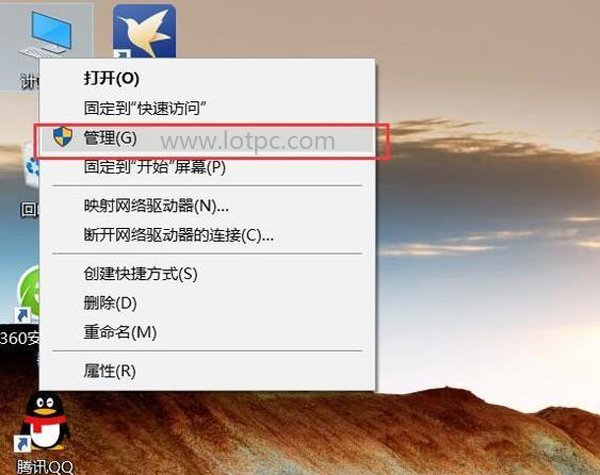
2、在计算机管理界面中,我们点击存储中的“磁盘管理”,如下图所示:
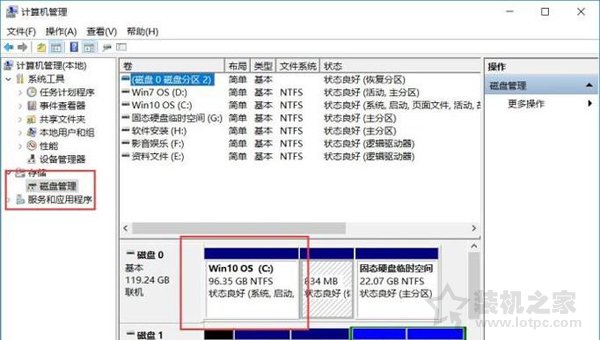
3、由于我的电脑是演示操作,容量部分可以忽视。我们右键点击C盘上,弹出菜单栏之后我们点击“压缩卷”,如下图所示:

4、这里输入的压缩空间量就是将C盘划分出来,具体容量要看你来定,但是至少给系统保留50GB。(1024MB=1GB)
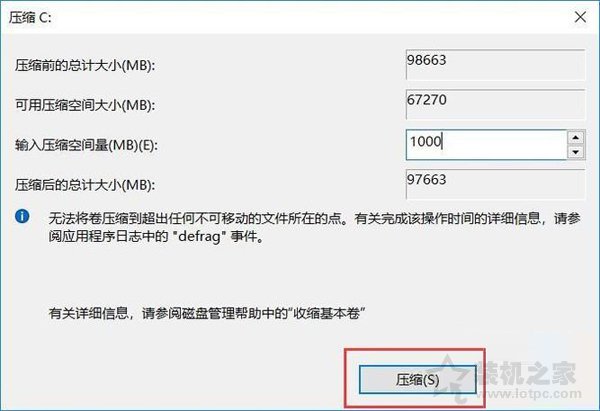
【输入压缩空间量】最大不可超过【可用压缩空间大小】
5、注:由于我们这里是演示,所以我从C盘就划分了1000MB容量出来,1GB不到。未分配的分区就是被划分出来的新分区。
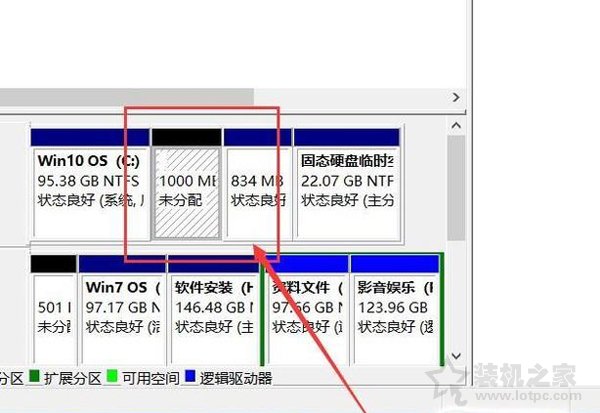
6、我们右键点击“未分配”分区,点击“新建简单卷”,如下图所示。



















