我们在使用Windows10系统的过程中,默认都是开启系统自动更新功能的,有的时候经常会自动更新系统补丁,但是有些更新会给电脑带来莫名其妙的BUG,那么如何关闭win10系统自动更新功能?下面装机之家教你彻底关闭win10自动更新方法,来学习一下吧。

1、禁用“Windows Update”更新服务
首先我们鼠标右键点击“开始”菜单,找到并点击“运行”,如下图所示。
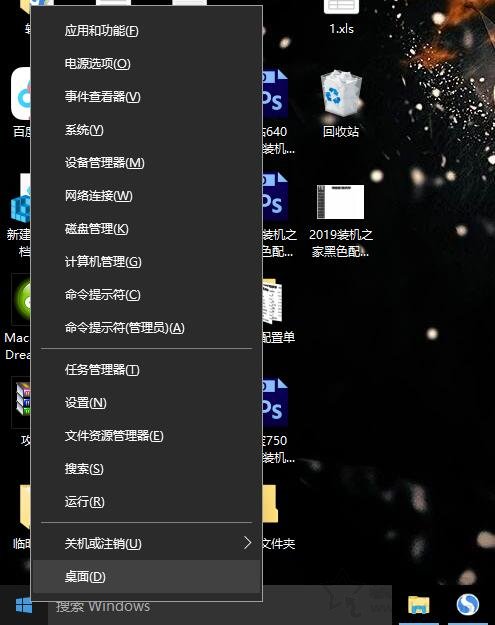
在运行输入框中输入“services.msc”打开服务,并回车键确定,如下图所示。
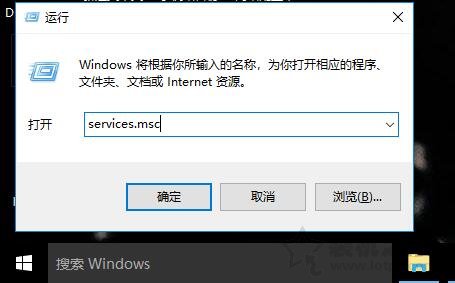
我们在服务中找到[Windows Update]一项,我们双击打开[Windows Update],如下图所示。
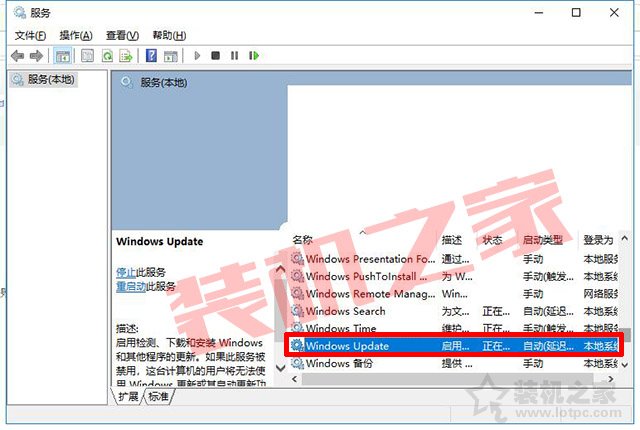
我们将启动类型修改至“禁用”,再将该服务“停止”,点击“应用”按钮,不过系统自动启用失败依然会打开的,不用急,往下看。
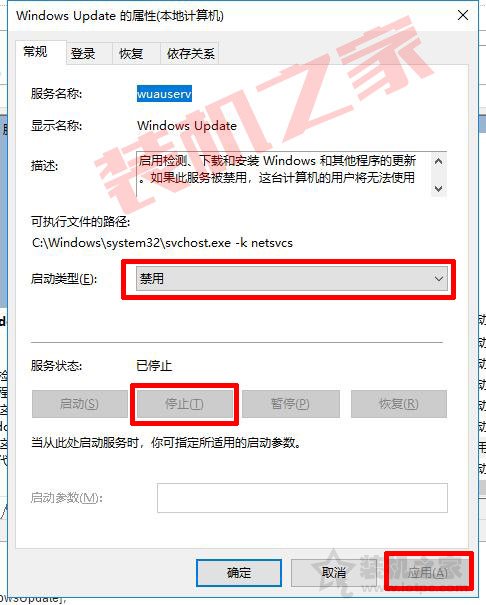
我们再去“恢复”选项卡中,将第一次失败和第二次失败以及后续失败三个栏目“重新启动服务”改为“无操作”,如下图所示。
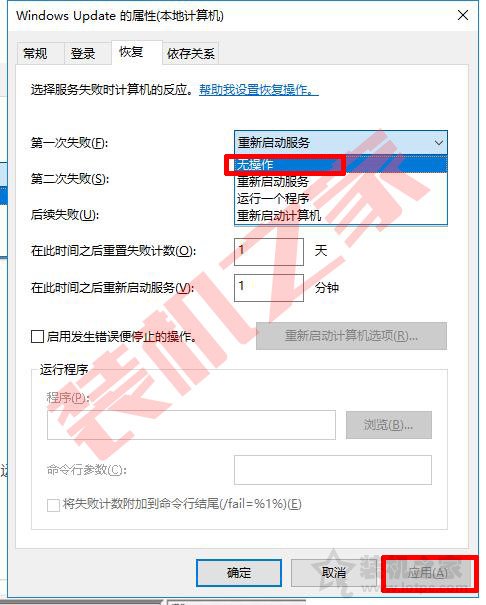
2、关闭自动更新计划
下面我们使用鼠标右键点击“开始”菜单,找到并点击“运行”,在运行中输入“taskschd.msc”打开任务计划程序,如下图所示。
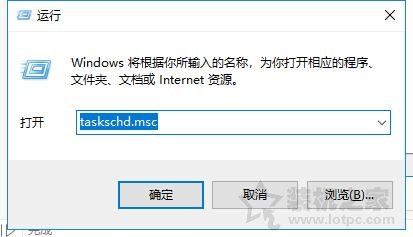
在[任务计划程序的界面中,找到目录[任务计划程序库-Microsoft-Windows-WindowsUpdate],并把里面的项目选择[禁用]即可。
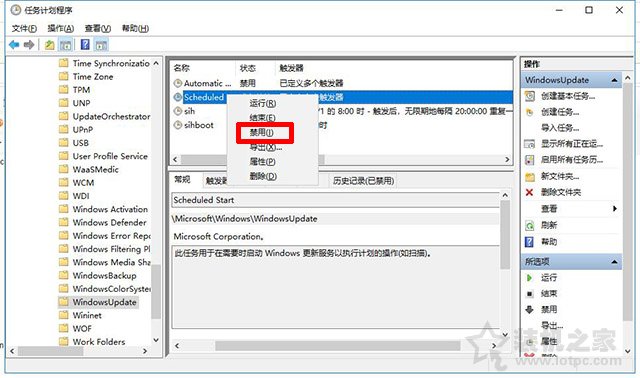
3、组策略关闭Windows更新
使用鼠标右键点击“开始”菜单,找到并点击“运行”,在运行中输入“gpedit.msc”命令,打开组策略编辑器,如下图所示。
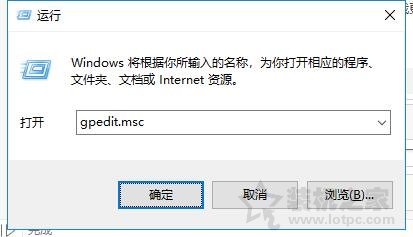
在组策略编辑器找到目录[计算机配置-管理模板-Windows组件-Windows更新],找到右侧栏中的“配置自动更新”并双击进入,如下图所示。
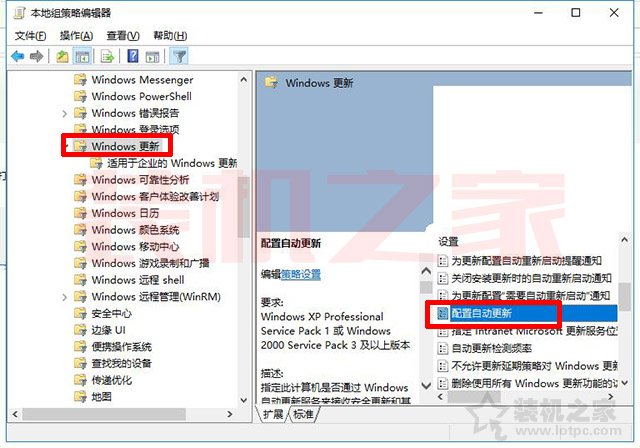
来到了“配置自动更新”界面中,我们点选“已禁用”,并且应用、确定。
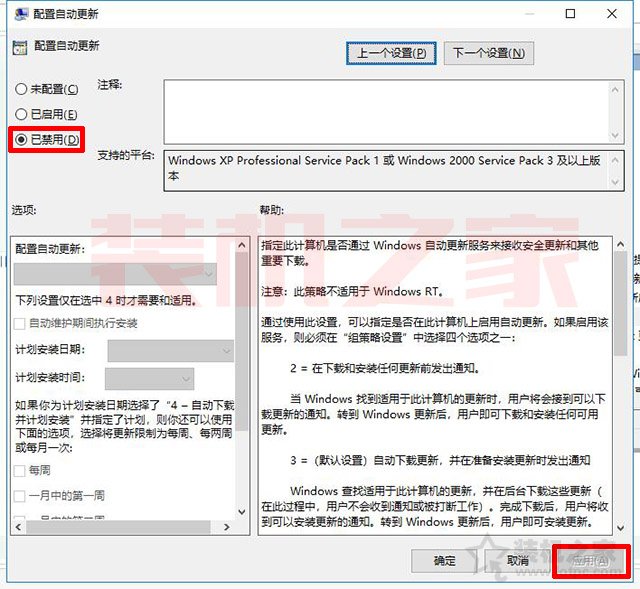
最后,删除C盘目录下的“Windows10Upgrade”文件夹,并删除“C:\Windows”目录下的“UpdateAssistant”和“UpdateAssistantV2”文件夹,如果没有该文件夹,不操作。
以上就是装机之家网站分享的教你彻底关闭win10自动更新方法,如果您还不知道如何关闭win10系统自动更新功能,不妨通过以上的方法来操作,如果以上的操作还是不行,那么可能是您电脑中安装了某款杀毒软件、安全卫士等,启用了Windows更新服务。


















