
10 月 21 日消息,微软今天宣布在 Windows 上为预览用户提供“Android Subsystem for Windows”的第一个预览版。美国地区的小伙伴可通过在运行 Intel、AMD 和 Qualcomm 平台且符合条件的设备上加入 Beta Channel 体验新功能。
随后 ,微软为大家提供了一些更详细的说明以帮助用户了解更多有关于在 Windows 上运行安卓 App 的方法。
需要注意的是,适用于 Android 的 Windows 子系统目前只能通过 Windows 预览体验计划中的预览获得。您的设备还必须满足特定的 Windows 11 要求。
要运行这些移动应用程序,您需要 Windows 11 版本 21H2 Build 22000 .xxx 或更高版本,并将地区设置为美国。
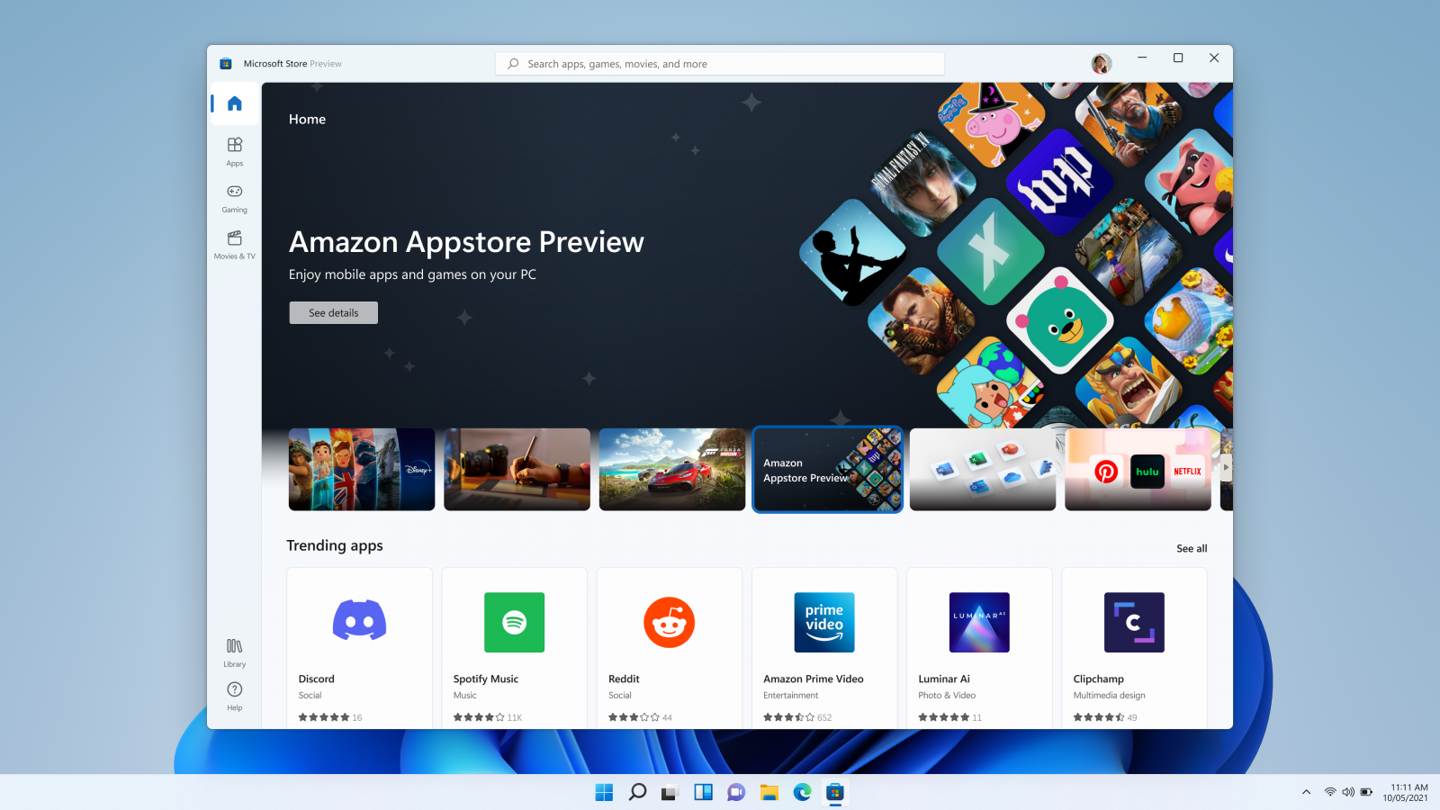
设备要求
要查看您的 PC 所需的最低要求,首先需要满足 Windows 11 规格和系统要求,然后还需要满足 Windows 11 部分功能的特定要求。
安装 Android 子系统
有两种方式可以安装 Android 子系统:
- 打开 Microsoft Store 应用程序并搜索 Amazon Appstore。选择 获取 并安装它。在安装过程中,适用于 Android 的 Windows 子系统将安装在您的 PC 上。
- 在 Microsoft Store 上搜索移动应用。Amazon Appstore 和适用于 Android 的 Windows 子系统将在安装移动应用程序之前安装。
安装完成后,Windows Subsystem for Android Settings 应用程序和 Amazon Appstore 将出现在“开始”菜单和您的应用程序列表中。
安装移动应用
从亚马逊应用商店下载移动应用程序需要亚马逊账户。准备就绪后,打开 Amazon Appstore 并使用您的 Amazon 帐户登录。
安装移动 App 后,您可以直接从“开始”菜单和应用程序列表中打开运行。
访问子系统中的 Windows 文件
该子系统使用独立于 Windows 的文件系统 —— 这些文件无法传输到 Windows。此外,无法在子系统和任何移动应用程序中访问 Windows 中可用的文件。如果需要,以下是查看子系统文件的方法:
- 打开 适用于 Android 设置 应用程序的 Windows 子系统。
- 选择 文件。
- 您在子系统中的文件将打开,您可以浏览保存在子系统中的任何图像、视频、音频、文档和下载。
移动应用程序的操控
在您的 PC 上浏览移动应用程序是一种不同的体验。以下是一些有关日常使用的提示:
- 使用鼠标上的滚轮或触控板手势滚动浏览应用程序。您还可以使用鼠标或触控板在应用程序中单击并向上、向下、向左和向右拖动。
- 选择移动应用程序标题栏中的后退按钮可返回上一页。
- 一些游戏支持箭头键四处走动,有些可能还支持鼠标输入来做同样的事情。




















