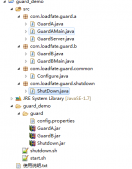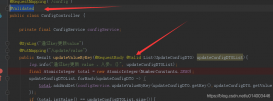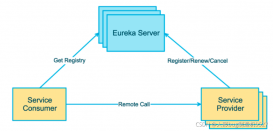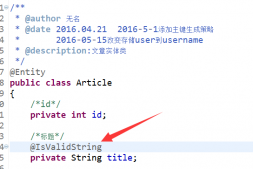经常会遇到从GitHub上download的progect在idea里面打开是普通文件夹形式,而并不是我们想要的module形式(文件夹图标右下角有个蓝色的tag),那么如何快速转换成我们想要的module形式呢?
1、右击project,选择第二项“add framework support”,然后从对话框左侧选择“Maven”,OK即可
2、设置maven仓库地址:右击file,选择settings,找到maven,设置maven home directory以及后面两项。(图片大小超过限制。。我就不传图了)
3、OK完成,等加载刷新。
第二种情况:Remove Module(当你把project下中的一个module删除delete之后,会发现该文件夹右下角的蓝色flag消失了,但文件还在)。。那么如果你想重新把它加入module的话,该如何操作呢?
1、右击该普通文件夹的父级(即它上一级的module),选择Open Module Settings,之后会弹出一个框
2、在中间文件夹这一列找到刚刚的父级module,选中后点击列顶部的加号“+”,在弹出框选择“Import Module”,找到要加入module的子级文件夹,点击OK
3、弹出框,选择“Next”,always,最后一步选择“Select all”,然后点击“Finish”,搞定!
此时你会发现,消失的蓝色flag又恢复啦!
补充知识:【idea】恢复普通的文件夹为Module(remove module 后如何重新打开项目)
情景在线:
下图:一个是普通的文件夹,一个是module,

解决步骤
1.右击项目:选择Open Module Settings

然后点击左边的Modules,选择上边的绿色的加号,然后点击Import Module

此时找到你要变为module的项目选择后,点击OK

然后选择next

选择Mark All 在点击next ,一直next,最后点击finish ,在点击OK

最后的结果如下图,文件夹的右下角有了蓝色的方框

以上这篇idea 普通文件夹 转换成 module操作就是小编分享给大家的全部内容了,希望能给大家一个参考,也希望大家多多支持服务器之家。
原文链接:https://blog.csdn.net/Snow_loveLife/article/details/77976740