最近,很多有关微软Windows 10X的消息被爆出。
尤其是相比现版Win10更新颖的UI设计,吸引了众多目光。
好消息是,微软已于近期开放了Win10X模拟器的下载,让我们可以提早对这款操作系统一探究竟。接下来,小编就教你如何一步步完成Win10X模拟器的安装。

首先需要说明的是,这是模拟器!并非实机操作系统,而且对电脑的软硬件要求是比较高的,如果你的电脑不符合要求,目前不建议体验。
Win10X模拟器配置要求:
1)CPU:Intel四核及以上处理器(支持Intel虚拟化),暂不支持AMD平台;
2)内存:8GB以上,建议16GB。模拟器默认会占用4GB(允许更高),要想保证流畅体验,大内存是必需的;
3)显卡:支持DirectX 11.0及以上版本/WDDM 2.4及以上模型构建的驱动;
4)系统:Windows 10 21H1 Build 19500及以上版本(专业版/企业版/教育版);
5)硬盘:推荐SSD,空闲空间15GB以上(Win10X镜像约占用5GB);
电脑BIOS设置
运行Win10X模拟器需要首先开启BIOS里的Intel虚拟化技术(Intel VT),具体步骤如下:
1)首先进入BIOS设置;
2)打开“高级设置”>“CPU设置”(不同主板该位置的名称可能不同,本例仅以ASUS B85 Pro主板为例);
3)选择”Intel虚拟化技术”,将其状态设置为“开启”;
4)重新启动电脑;
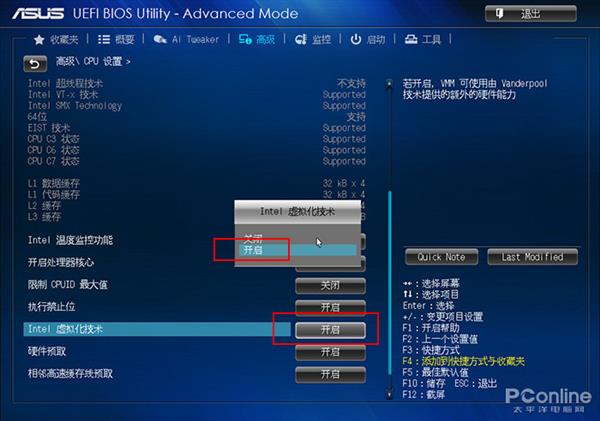
进入Win10之后,还要再安装Hyper-V虚拟机。注意,这需要Win10专业版才能安装,家庭版是没有该功能的!具体步骤如下:
打开“设置”>“应用”>“程序和功能”,在弹出对话框中点击“启用或关闭Windows功能”;
勾选“Hyper-V”之前的复选框,点击“确定”按钮,Hyper-V装好后根据提示重启电脑即可;
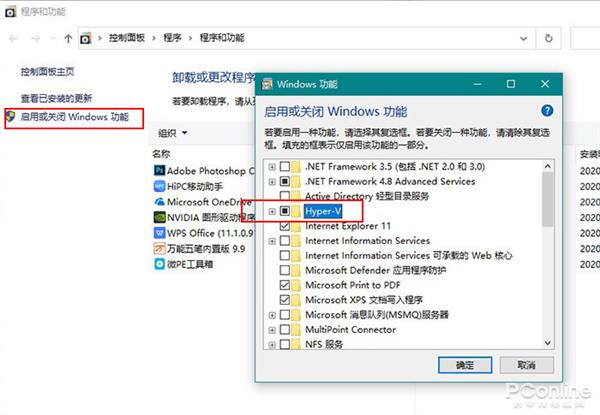
目前Win10X模拟器是在Win10应用商店提供,其中模拟器和镜像是分开下载的。
不过由于微软暂未对中国内地开放,下载前需要首先进入“设置”>“时间和语言”>“区域”,将“国家和地区”修改为“香港特别行政区”。
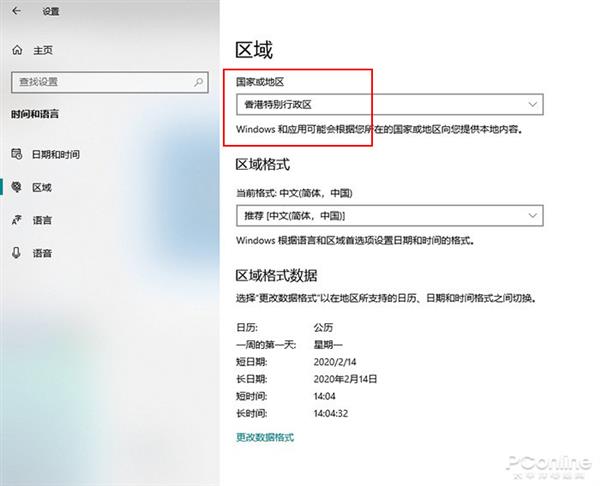
下载Win10X模拟器
1)启动Win10应用商店;
2)搜索“Microsoft Emulator”,结果出现后,点击“获取”按钮开始安装;
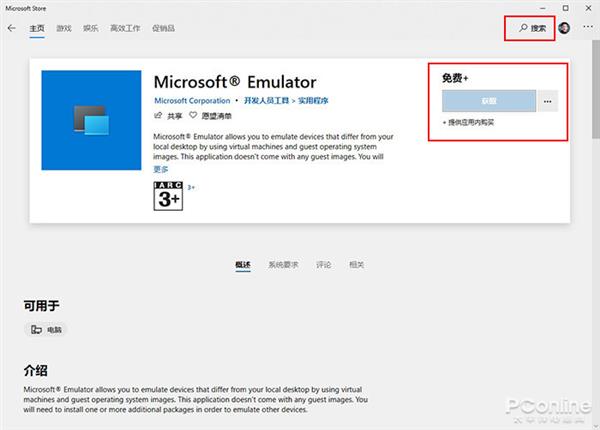
下载Win10X镜像文件
1)再次点击Win10应用商店搜索栏,搜索“Windows 10X Emulator Image”,点击“获取”按钮;
2)稍等片刻,页面变成“安装”按钮后,再次点击开始下载。镜像文件较大,约5GB左右,不过下载速度还是很快的,如果网速给力的话,也不会等待很长时间;
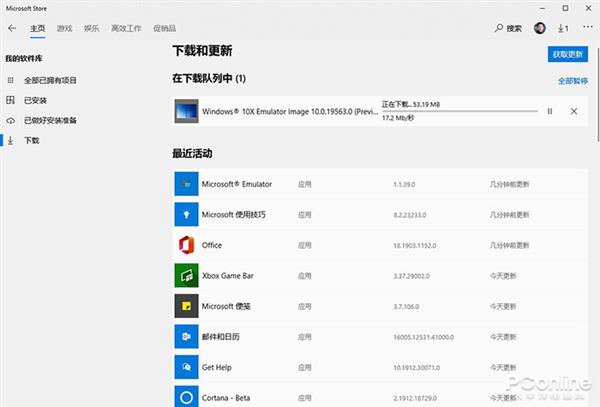
下载完成后,就能在开始菜单看到新装好的Microsoft Emulator了,打开后会弹出以下界面。
这里会显示出当前电脑的硬件配置,以及自动加载好的Win10X镜像版本号,点击“Start”按钮即可启动Win10X。
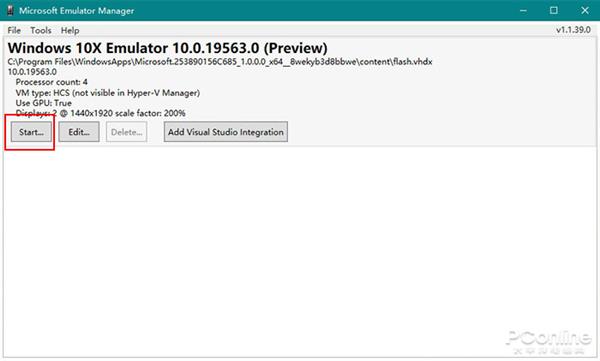
此外你也可以通过旁边的“Edit”按钮,为模拟器分配更多的运行内存(默认4GB)。
具体数值根据您电脑的实际情况来定,比如小编的电脑是24GB内存,便分配给了模拟器6GB。当然这里不设置也没有问题,默认的4GB也是OK的。

首次启动会弹出一个警示框,这个不用理它,直接点击“Retry”按钮即可。
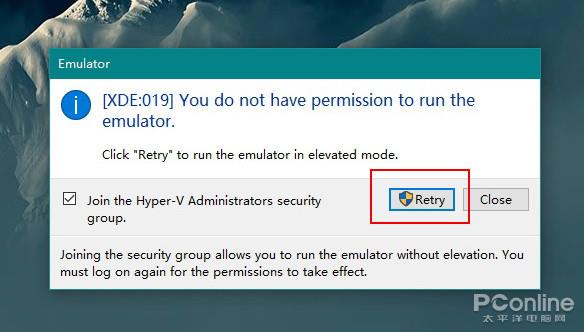
如果一切无误,就会进入启动过程。启动过程与Win10类似,用时大概30秒,不过由于是模拟器,目前还不能确定这是否就是Win10X的最终表现。好吧,接下来就是Win10X的“全身照”!
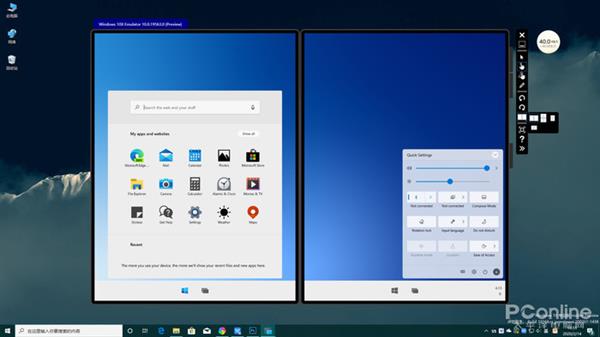
美图欣赏
由于上手时间还短,这里就不做详细介绍了。贴几张截图,感兴趣的小伙伴可以先行预览一下。
开始菜单可以从任何一个屏幕调出(模拟器默认给出了两块屏幕),取消了磁贴,搜索栏与Cortana被调整到顶端。菜单不是全屏,不会遮挡掉后面已经打开的应用。
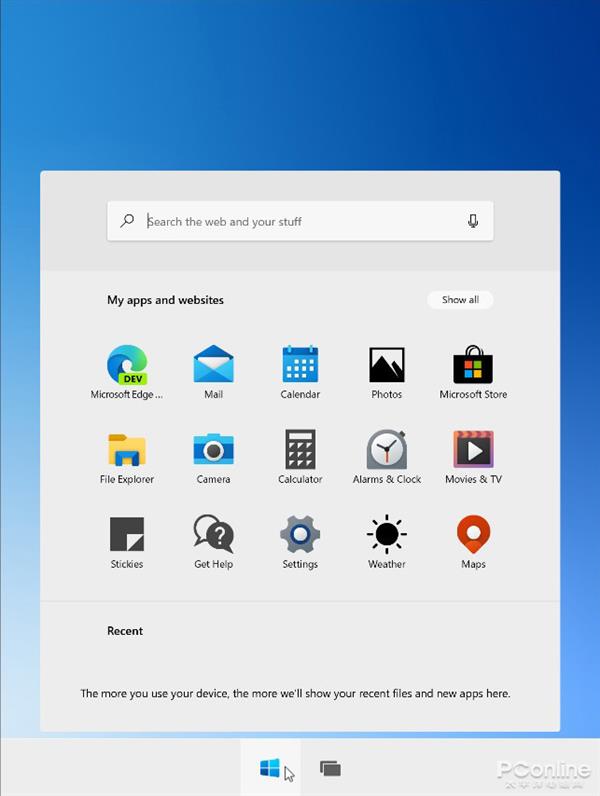
设置界面与Win10相同,里面的功能也差不太多。
不过需要注意的是,Win10X没有窗口概念,所有的应用启动后都会自动全屏(半个屏幕),这一点其实和Win8很类似。

传说中的UWP资源管理器,不过没有太多惊喜,很丑而且功能很一般,目前只有复制、粘贴、删除等一些简单功能。
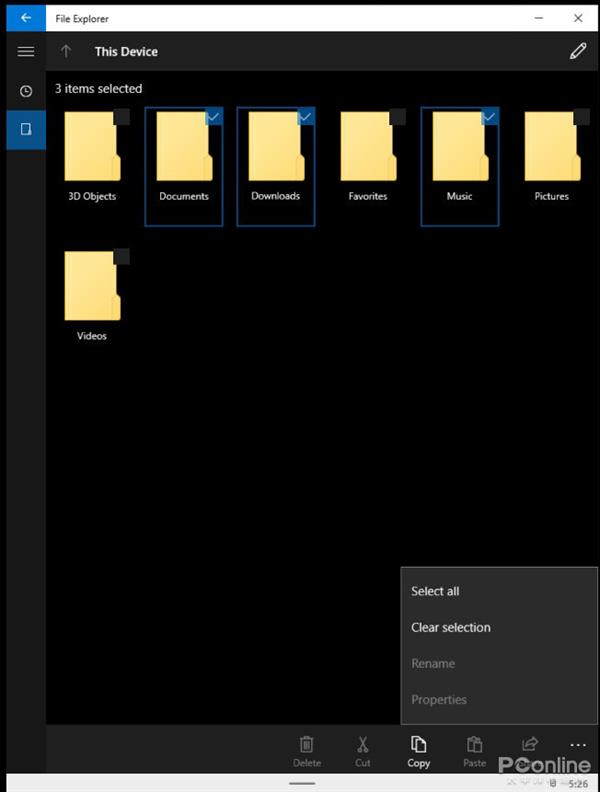
这是快速操作栏,相当于Win10通知中心的下半部分。
音量、屏幕亮度可以通过滑杆直接调节,比起现版的Win10要方便很多。关机菜单被移到了这里,这也是和Win10最不一样的地方。
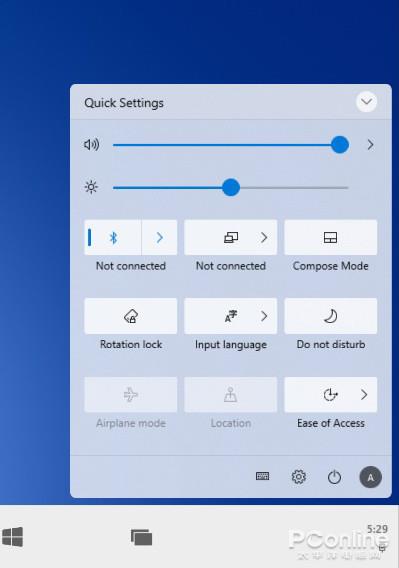
这是壁纸更换面板,由于有两块屏幕,相比Win10算是多了一项实机预览功能。
不过传说中的“动态壁纸”,并没有看到。
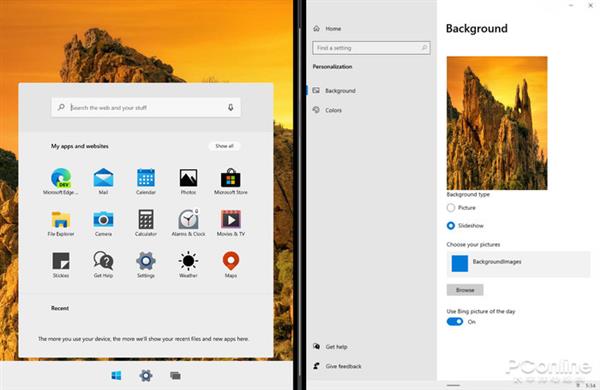
以下都是一些应用截图,和现版Win10也差不多,大家可以快速体验一下。
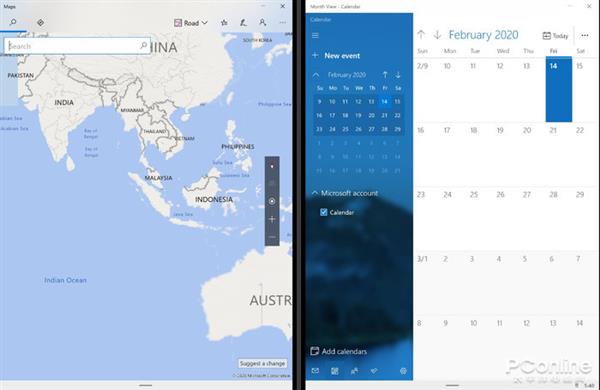
日历和地图
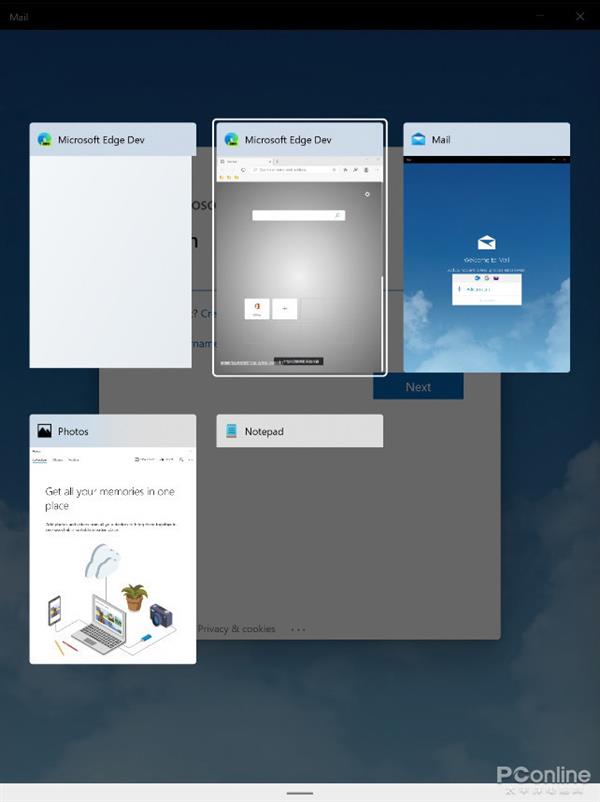
Alt+TAB界面,一样的味道,但显然对竖屏做了优化

内置的Windows Mail和Chromium Edge,还有软键盘
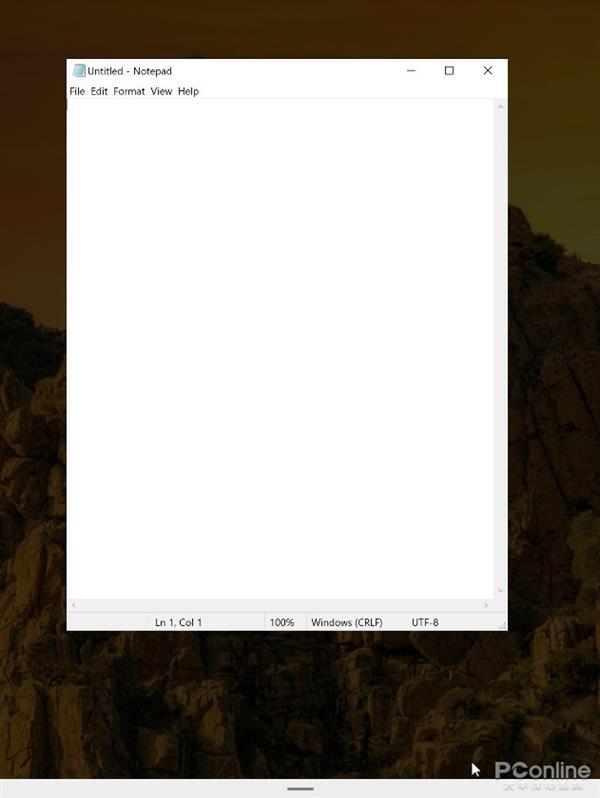
这是记事本界面,由于Win10X没有窗口概念,因此记事本也是全屏的,模拟全屏!
写在最后
以上就是安装Win10X模拟器的全部过程,稍后我们还会对软件功能做更深入的介绍,欢迎关注!





















