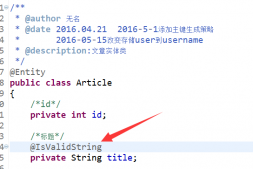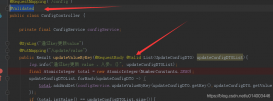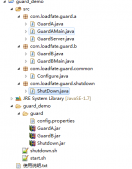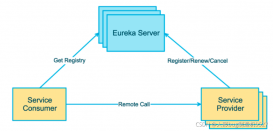一、Ubuntu 安装 Vsftpd 服务
1、安装
sudo apt-get install vsftpd
2、添加用户(uftp)
sudo useradd -d /home/uftp -s /bin/bash uftp
3、设置用户密码
sudo useradd -d /home/uftp -s /bin/bash uftp
4、创建用户目录
sudo mkdir /home/uftp
5、设置用户密码
sudo passwd uftp

6、设置/etc/vsftpd.conf配置文件
sudo vim /etc/vsftpd.conf
a、修改上传文件的权限:

这里会有一个问题,默认情况下的默认权限是 077 也就是对应Linux 中的700 计算规则是 linux 的权限 777 - local_umask
如果没有设置local_umask 文件权限,会导致上传之后的文件,我们无法通过服务器访问(缺少权限)
b、在配置文件末尾添加:
|
1
2
3
4
5
|
userlist_deny=NOuserlist_enable=YESuserlist_file=/etc/allowed_usersseccomp_sandbox=NOlocal_enable=YES |
c、设置上传文件权限:
write_enable = YES

这里如果不设置成YES 默认情况下不允许上传文件。
7、创建/etc/allowed_users
添加允许任务加入到文件中,
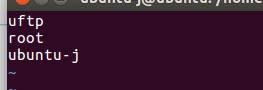
8、重启服务
sudo service vsftpd restart

9、使用XFTP 测试连接
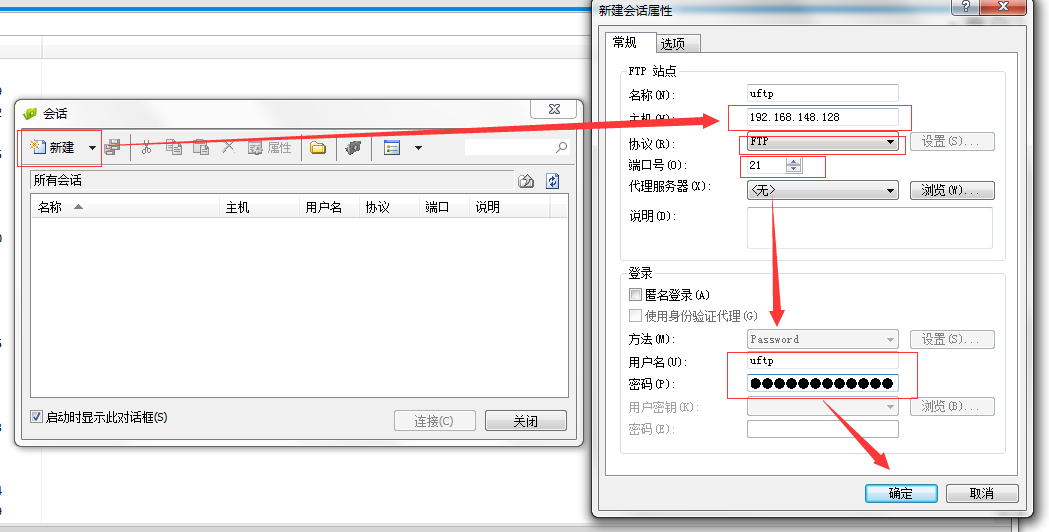
使用XFtp 创建一个新的连接,这里需要注意选择的协议ftp,端口是21,在填写好账号密码之后,即可以连接我们的服务器。
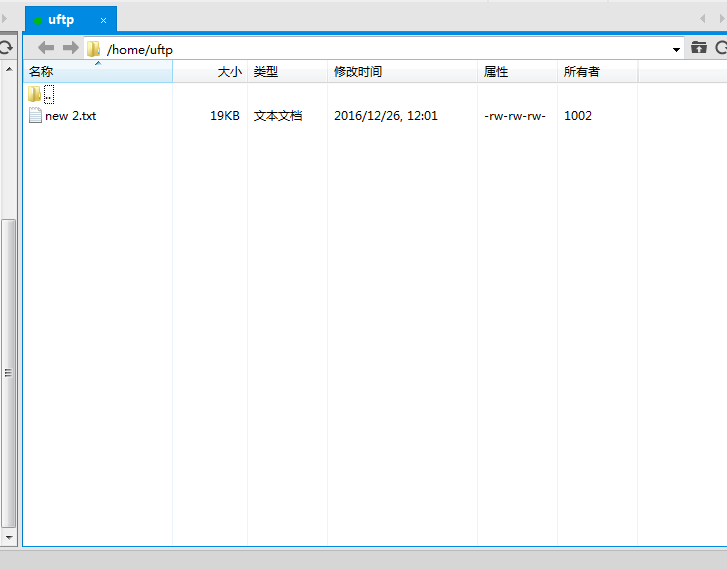
测试上传文件:
这里上传了一个txt 文件,我们可以看到文件的权限是666,这里主要就是因为我们设置了上传文件之后的权限 local_umask.
二、Java FtpClient 实现文件上传
1、Maven 依赖
|
1
2
3
4
5
6
7
8
9
10
11
12
13
|
<!-- Apache工具组件 --> <dependency> <groupId>org.apache.commons</groupId> <artifactId>commons-lang3</artifactId> </dependency> <dependency> <groupId>org.apache.commons</groupId> <artifactId>commons-io</artifactId> </dependency> <dependency> <groupId>commons-net</groupId> <artifactId>commons-net</artifactId> </dependency> |
2、创建FtpClient 对象远程连接服务器
|
1
2
3
|
FTPClient ftp = new FTPClient();//链接远程服务ftp.connect("192.168.148.128", 21); |
连接结果可以debug 看到:

3、FtpClient 登录服务器
|
1
2
3
4
5
6
7
|
ftp.login("uftp", "**"); //返回登录结果状态 int reply = ftp.getReplyCode(); if (!FTPReply.isPositiveCompletion(reply)) { ftp.disconnect(); return ; } |
我们可以通过判断replyCode 和replyString 来查看用户是否登录成功!
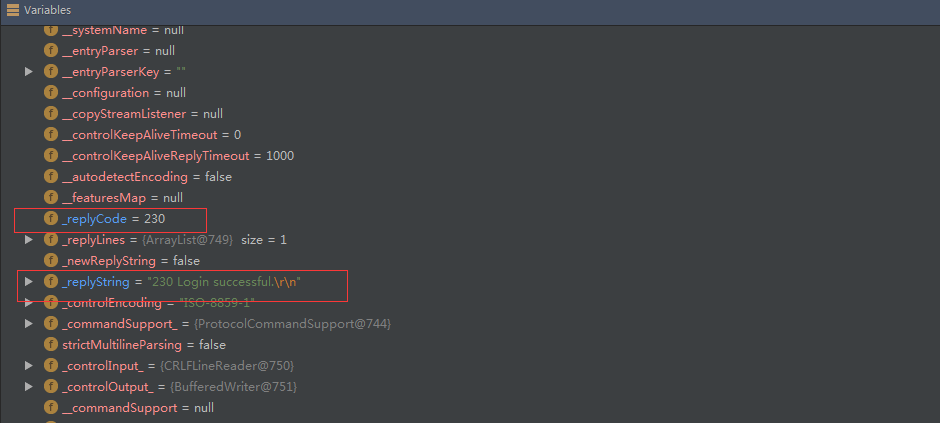
4、修改文件上传路径和文件类型
|
1
2
3
4
|
//修改上传文件路径ftp.changeWorkingDirectory("/home/uftp/images/");//修改文件类型ftp.setFileType(FTP.BINARY_FILE_TYPE); |
5、上传文件
|
1
2
3
4
|
//获取上传文件的输入流 FileInputStream fileInputStream = new FileInputStream(new File("D:/123.jpg"));//把文件推到服务器上ftp.storeFile("hello.jpg", fileInputStream); |
上传文件完成之后,通过查看返回结果判断时候上传成功

6、退出登录
|
1
2
|
//退出登录ftp.logout(); |
以上步骤就是使用FtpClient完成了一次文件上传操作。
三、使用Nginx 查看服务器图片
1、nginx 配置文件
在server 中添加 图片地址解析
|
1
2
3
4
|
location ~ .*\.(gif|jpg|jpeg|bmp|png|ico|txt)${ root /home/uftp/images; expires 7d; } |
2、重启Nginx
./nginx -s reload
3、查看图片
http://192.168.148.128/hello.jpg
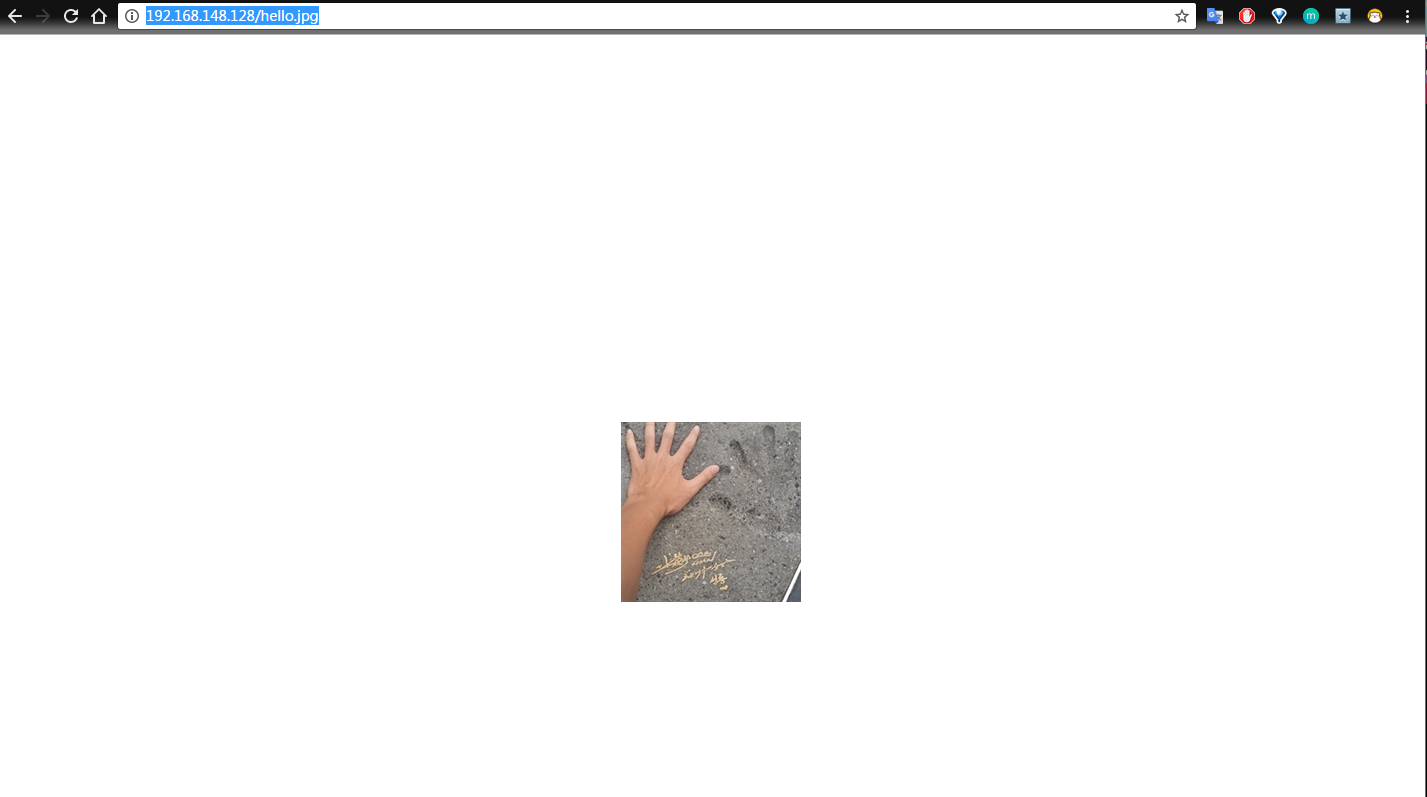
总结:到这里我们就完成了一个简单的图片上传到服务器,并且展示的小demo,配置过程中主要碰到的问题是关于文件权限的问题,如果没有设置vsftpd 中的配置文件中local_umask,即使我们成功上传了文件,也无法使用nginx 进行浏览,设置write_enable = YES 保证文件能够上传。
以上就是本文的全部内容,希望本文的内容对大家的学习或者工作能带来一定的帮助,同时也希望多多支持服务器之家!
原文链接:http://www.cnblogs.com/jaycekon/p/6221925.html