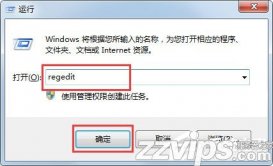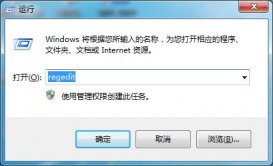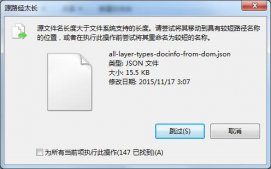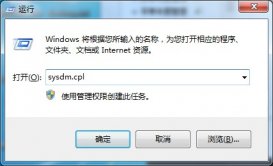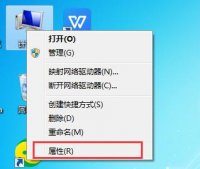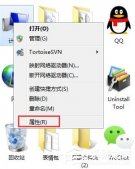有的朋友喜欢用火狐浏览器,打开网页时想把默认浏览器设置为这款浏览器,除了在软件内可以这样去设置默认,其实在win7系统中也可以实现将火狐浏览器设置为默认,下面小编跟大家分享下win7中设置火狐浏览器为默认的方法。
方法步骤
1.首先第一步我们打开电脑之后找到开始菜单并点击它,点击之后在出现的界面中选择默认程序点击进去。

2.打开默认程序功能界面之后,我们需要在界面中找到设置默认程序这个选项,然后点击进去进行下一步设置。

3.点击设置默认程序之后我们就可以看到电脑上面的一些程序列表了,然后我们找到想要设为默认浏览器的火狐浏览器。

4.点击之后我们选择将此程序设置为默认值这个功能选项,就可以将火狐浏览器设置为默认使用的浏览器了。

学会这一方法,以后再也不用担心打开网页跳转别的浏览器啦。这就是win7中怎么把火狐浏览器设置为默认浏览器,你学会了吗?