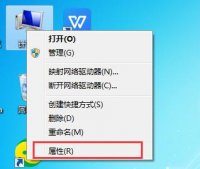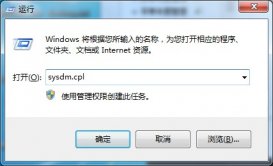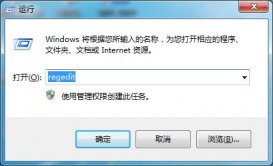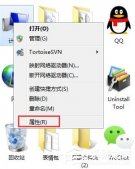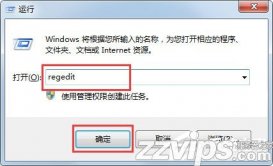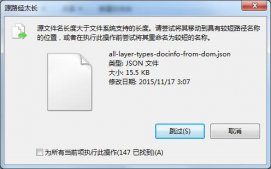在使用Win7系统的时候,因工作需要,要打开大量文件,而同一程序的文件会默认叠加在一起,这样查找起来非常不方便,那么要如何将打开的窗口不叠加起来,设置平铺呢?其实很简单,只需更改任务栏设置即可。下面小编就给大家带来Win7系统如何将任务栏窗口设置平铺的方法。
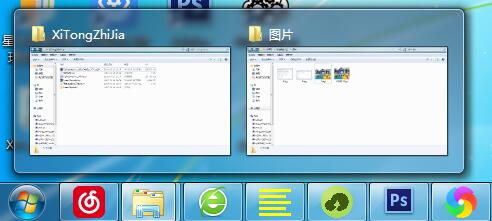
详细如下:
1、在任务栏右键点击,在菜单栏中选择属性;
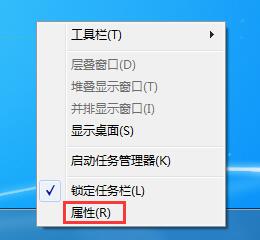
2、打开任务栏和开始菜单属性窗口;
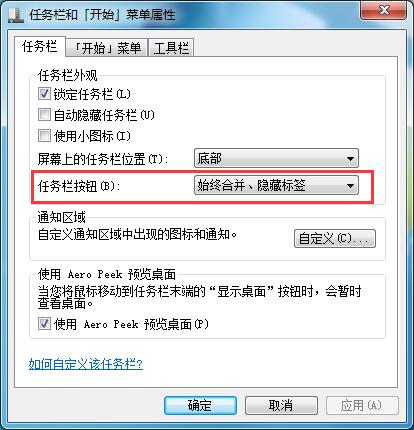
3、在任务栏按钮中,选择“从不合并”;
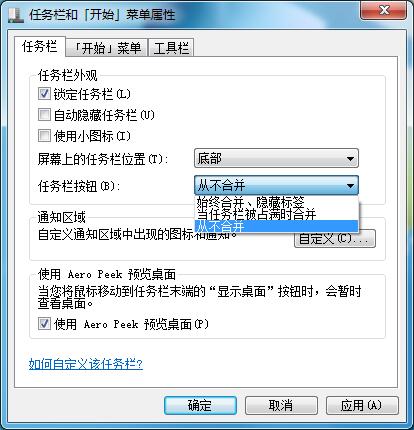
4、点击应用,在点击确认即可。
以上就是Win7系统如何将任务栏窗口设置平铺的详细方法,是不是很简单,需要平铺窗口的不妨参照以上步骤进行。