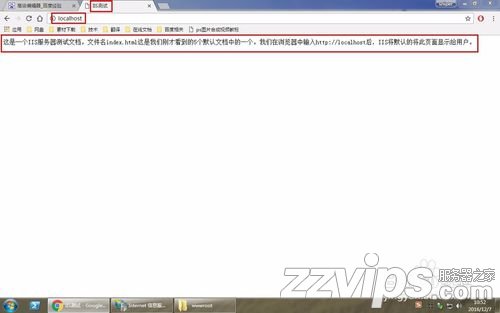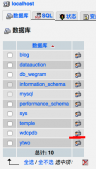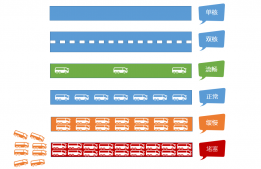对于基于asp的网站开发来说,在本机搭建一个web服务器还是很有必要的。另外如果想快速搭建一个web服务器用于其他目的,那么对于使用win7的你来说是非常快捷方便的。因为win7自带了iis,但是默认并未启用。我们就来看看如何启用win7的IIS。

一、安装启用IIS
1
在Windows7旗舰版中,安装IIS并不需要额外的下载相关的软件,这是win7中使用IIS最大的便利。在没有网络的情况下,确实方便很多。
点击开始菜单—控制面板—程序。

2
在程序页面,我们选择 打开或关闭Windows功能。

3
或者在程序和功能页面,点击窗口左侧的 打开或关闭Windows功能 也可以。
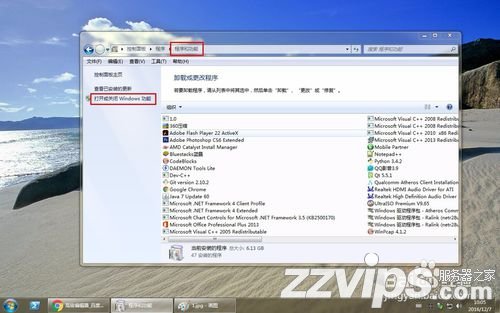
4
在弹出的 Windows功能 窗口中,我们选中 Internet信息服务 ,然后点击确定。

5
然后,我们等待系统将 IIS 安装完毕。安装过程如下:

二、配置IIS
1
实际上安装完IIS后,无需配置我们就可以使用。具体的配置还是要根据自身的实际需要。
我们这里只是简单了解。
那么IIS在哪呢?
控制面板—系统和安全。

2
在 系统和安全 页面,我们点击 管理工具。

3
在打开的 管理工具 窗口,我们双击第一项 Internet信息服务(IIS)管理器,就可以打开 Internet信息服务(IIS)管理器 窗口了。这里是设置配置IIS的地方,我们对网站的管理都在这里。
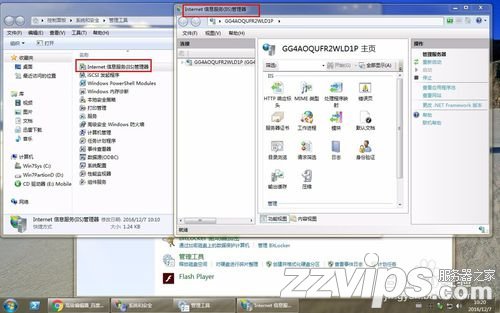
4
了解下IIS管理器。
展开左侧连接窗口,可以看到有一个默认的网站正在运行。
中间窗口提供了设置IIS的各种快捷图标,双击图标就可以进行相关设置。
右侧窗口主要是服务器的管理。
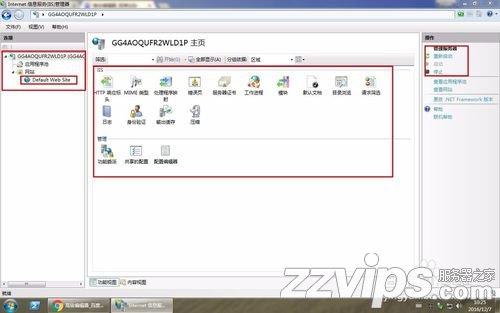
5
我们这里主要来看看两个设置,一是应用程序池,二是默认文档。
先来看看默认程序池。
点击左侧的 应用程序池 ,在中间窗口双击列表项,将弹出一个基本设置窗口,在设置窗口可以设置 .Net Framework版本。或者点击右侧的高级设置,可以进行更详细的设置。这里我们保持默认状态。
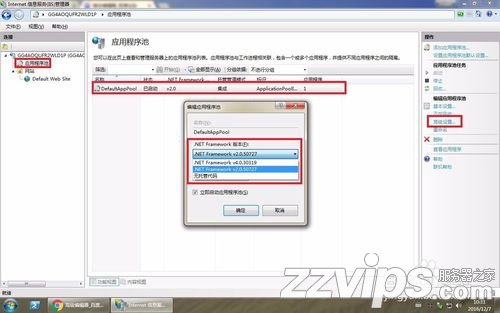
6
看看默认文档设置。双击默认文档,将打开默认文档窗口。
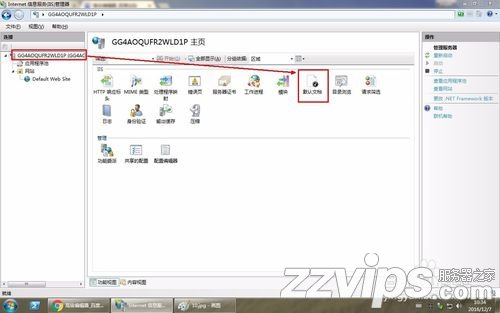
7
在默认文档窗口,我们可以添加或禁用默认文档。
所谓的默认文档,就是你在浏览器输入IP地址后,web服务器默认发送给用户显示的页面。
我们可以看到IIS默认的文档有5个。
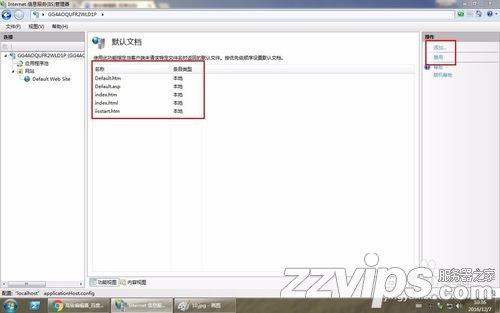
三、测试服务器
我们先在浏览器中看看我们当前的网站是什么样的。打开浏览器,输入http://localhost或者http://127.0.0.1。
可以看到,IIS给我们显示了一张图片。这说明我们的网站工作正常。
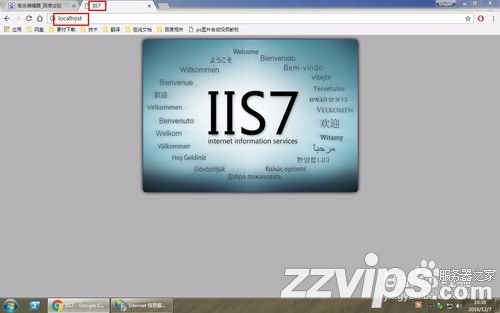
那么如果我们停止了网站的运行呢,再来看看。
首先,停止网站运行。
然后在浏览器中看看情况。
看来我们的网站确实是Down掉了,网页打不开了。
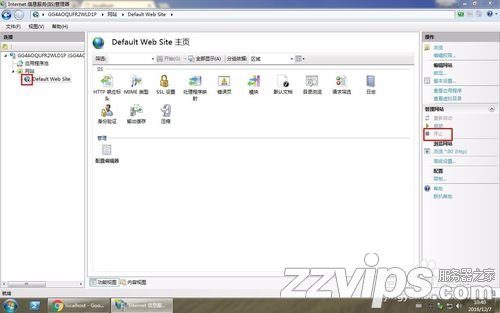
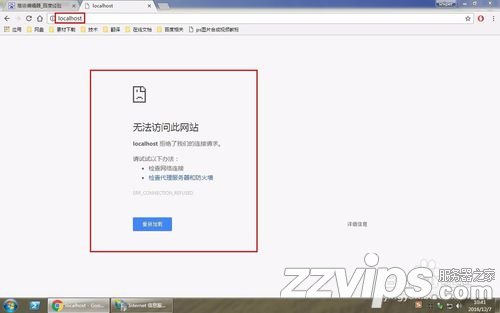
好了,我们重新启动网站。
然后在默认网站上右键,选择 浏览。或者直接打开目录 C:\inetpub\wwwroot。这是我们默认网站的默认工作目录。你可以将你做的网站拷贝到该目录,或者也可以另外建立一个网站,将网站目录指向你自己的目录。
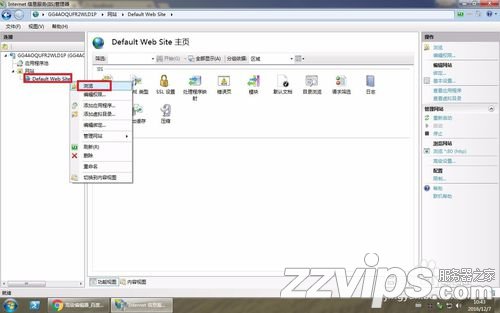
在打开的目录中,我们新建一个txt文件,然后将文件名修改为index.html。再用记事本打开index.html文件。
在记事本中输入以下内容:
- <html>
- <head>
- <title>IIS测试</title>
- </head>
- <body>
- <p>这是一个IIS服务器测试文档。文件名index.html这是我们刚才看到的5个默认文档中的一个。我们在浏览器中输入http://localhost后,IIS将默认的将此页面显示给用户。
- </p>
- </body>
- </html>
这是一个IIS服务器测试文档。文件名index.html这是我们刚才看到的5个默认文档中的一个。我们在浏览器中输入http://localhost后,IIS将默认的将此页面显示给用户。

保存并关闭记事本。回到浏览器,输入http://localhost。
可以看到,我们刚才编辑的index.html已经显示在了浏览器中。