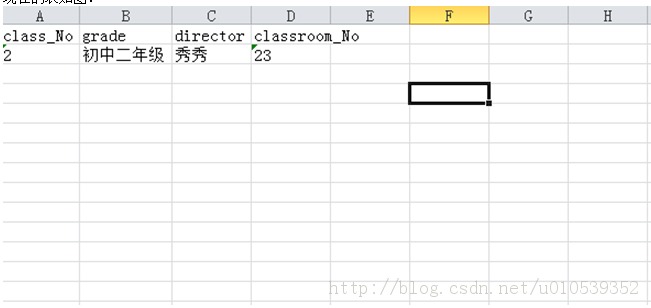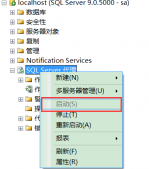最近在看数据库方面的书籍和视频,我觉得数据库的导入和导出很有用,顺便做一下总结,以免将来有遗忘啊!其实导入和导出很相似,思路是一样的,还有导入导出文本,Acess,Excel等等模板也都挺相似的,所以我就总结导出Excel吧。下面请看步骤:
1、首先需要准备的是在你的电脑上创建一个Excel表格(我创建在了桌面上)如图所示(是空的):
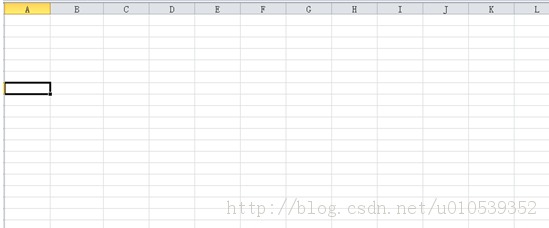
2、在SQL Server2008的企业管理器中选择你想要导出的数据库,如图所示。
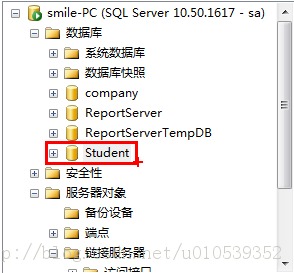
3、右击选择任务---->导出数据库
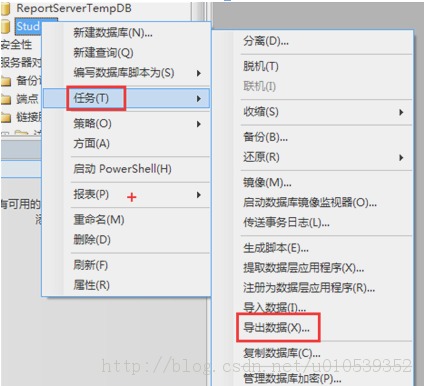
4、点击导出数据,出现如图界面。
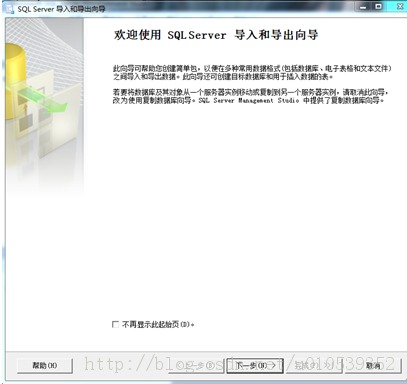
5、单击“下一步”按钮,就会出现选择导出数据的数据源对话框,如图所示。
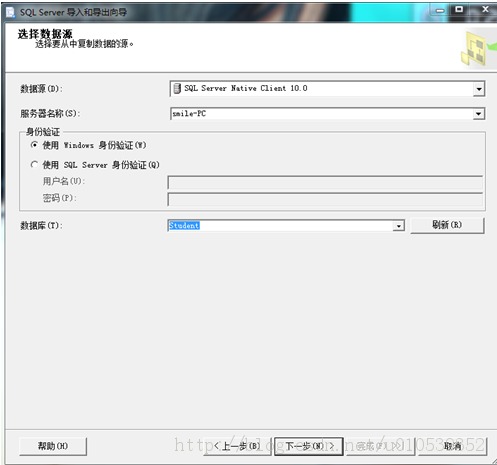
6、单击“下一步”按钮,则会出现选择目的对话框,如图所示。
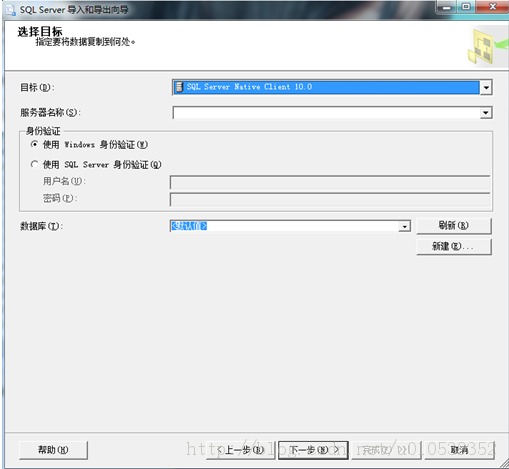
选择你要的目标(我在这选的是Microsoft Excel),选择以后就会出现下面的这个界面:
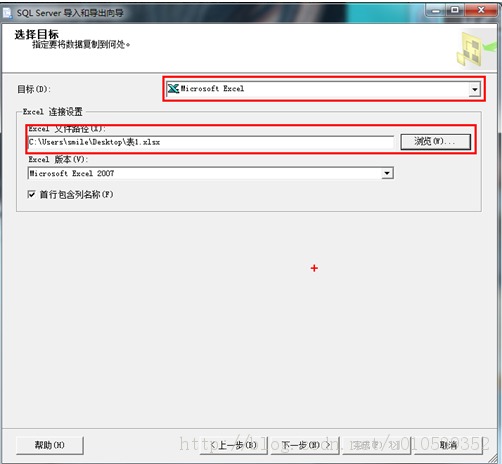
然后更改Excel文件路径,还有Excel版本。
7、选定目标数据库后,单击“下一步”按钮,则出现指定表复制或查询对话框,如图所示。
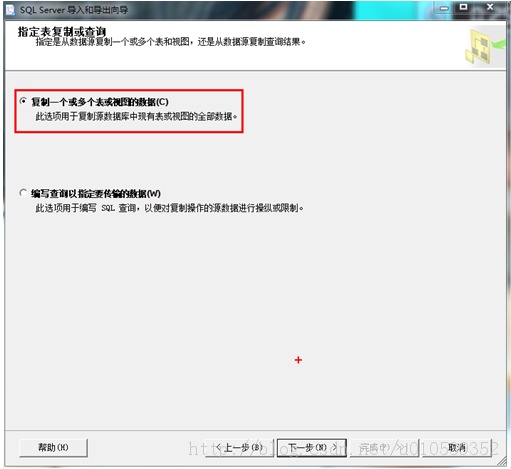
选择“复制一个或多个表或视图的数据”
8、单击“下一步”按钮,则出现选择源表和视图对话框,如图所示。
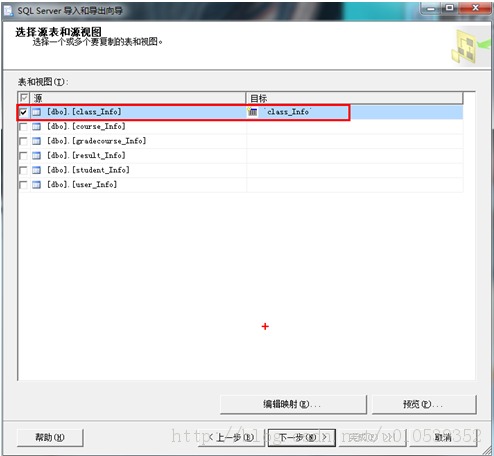
你可以多选也可以单选,我在这选择了一个。在这你可以先预览数据如图:
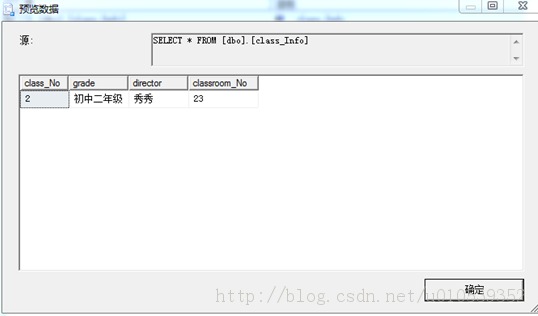
也可以编辑映射:
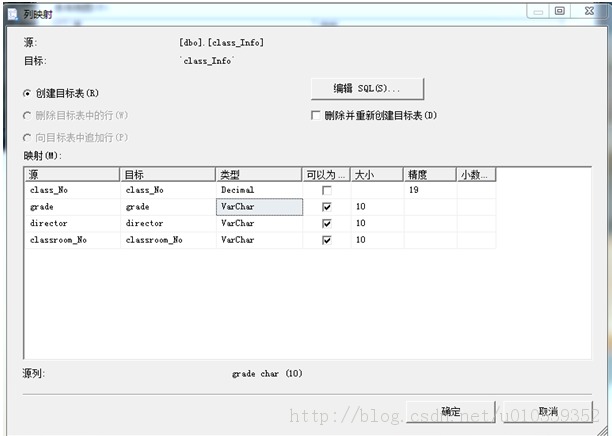
9、单击“下一步”按钮,则会出现保存、运行包对话框,如图所示。
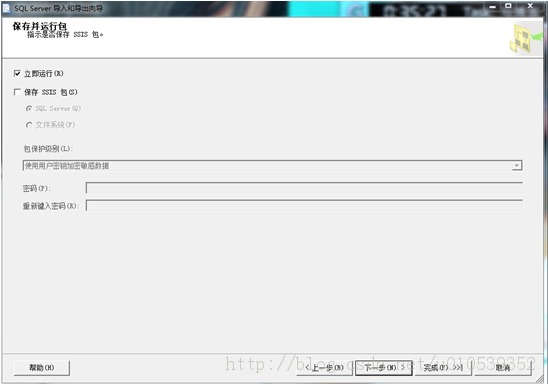
10、单击“下一步”按钮,就会完成该向导对话框,如图所示。
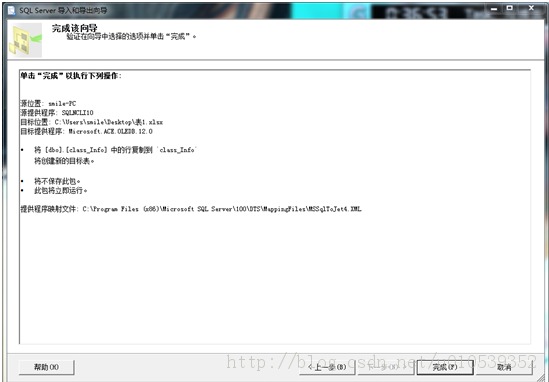
点击完成,执行成功!
下面你就可以查看Excel表中的数据啦!如图: