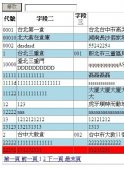前言
在进行 Asp.Net Core 应用程序开发过程中,通常的做法是先把业务代码开发完成,然后建立单元测试,最后进入本地系统集成测试;在这个过程中,程序员的大部分时间几乎都花费在开发、运行、调试上,而且一再的重复这个过程,我称这个过程为“程序员开发螺旋”,并且在这个步骤中,重复率最高且没有创造力的工作就是启动、测试,作为程序员,努力提高生产力我们追求的目标,我们的工作就是尽量消灭重复劳动,解放生产力,提高产出效率;
下面就通过一个简单的例子来演示,如何通过文件监视进行快速开发。
本示例将会使用两个项目用作演示,如下图

1. 建立业务项目 UserCenterDemo
1.1 在 UserCenterDemo.HomeController 里面编写一个简单的业务方法
|
1
2
3
4
5
6
7
8
9
10
|
[Route("api/[controller]")][ApiController]public class HomeController : ControllerBase{[HttpGet("{id}")]public IActionResult Get(int id){int code = 0;string userName = string.Empty;switch (id) |
该业务方法非常简单,仅根据传入的 id 值进行判断,如果不是 100 则返回 code=403
2. 建立 xUnit 单元测试项目 UserCenterDemoTest
2.1 引用项目 UserCenterDemo 和引用 NuGet 包
|
1
2
|
Microsoft.AspNetCore.AppMicrosoft.AspNetCore.TestHost |
UserCenterDemo 使用了主机集成测试方式,对主机集成测试不了解到同学,可以查看我上一篇博客: Asp.Net Core 轻松学-利用xUnit进行主机级别的网络集成测试.
2.2 编写测试用例 UserCenterDemoTest.HomeControllerTest.cs
|
1
2
3
4
5
6
7
8
9
10
|
public class HomeControllerTest{public static TestServer serverHost;public static HttpClient client;public HomeControllerTest(){if (serverHost == null){serverHost = new TestServer(new WebHostBuilder().UseStartup<UserCenterDemo.Startup>());client = serverHost.CreateClient(); |
该测试包含两个测试方法,分别是获取 id=100 的用户和 id=0 的 Guest 用户
3. 使用 dotnet watch 进行监视测试
按照以往的开发习惯,我们现在应该做的事情可能有两个,一是启动项目使用浏览器进行访问业务接口 Get ,二是运行单元测试,不管怎么样,这两个动作都将消耗我们大量的时间
现在,有一种全新的选择,我们可以通过使用 dotnet watch test 对项目文件进行监视变动,自动运行单元测试,并将测试结果输出到控制台
3.1 打开 cmd.exe 程序,切换到测试项目目录 UserCenterDemoTest,输入 dotnet watch test,等待运行

上图表示,当我们输入命令 dotnet watch test 后,监视程序正在启动,并在启动完成后立即执行了一次单元测试,红色方框部分表示有 2 个测试用例已通过,然后程序并没有退出,而是在最后输出了一个提示,正在等待文件变动以重启 dotnet 应用程序
3.2 接下来我们修改测试用例 GetGuestTest 的断言结果 code=0,看看发生了什么

可以看到,在修改完成保存文件的瞬间,程序立即重启生成,然后执行测试,测试结果断言不通过
那么问题来了,上面只是监视了测试项目,如果我们修改了 UserCenterDemo.Controllers ,能够自动监视吗,答案是肯定的
3.3 现在修改 UserCenterDemo.Controllers ,修改获取 Guest 的 code=0,返回成功
|
1
2
3
4
5
6
7
8
9
10
|
[Route("api/[controller]")][ApiController]public class HomeController : ControllerBase{[HttpGet("{id}")]public IActionResult Get(int id){int code = 0;string userName = string.Empty;switch (id) |
输出结果,已自动监视执行

为什么会这样呢,因为我们的测试项目引用了业务项目 UserCenterDemo
所以可以监视到,查看 UserCenterDemoTest.csproj 文件,起作用的是以下代码
|
1
2
3
|
<ItemGroup><ProjectReference Include="..\UserCenterDemo\UserCenterDemo.csproj" /></ItemGroup> |
5. 扩展使用
5.1 如果你觉得总是不停的输出各种信息让你觉得很不友好,那么你可以排除监视,比如移除对 UserCenterDemo.csproj 的监视,只需要增加配置 Watch="false" 即可
|
1
2
3
|
<ItemGroup><ProjectReference Include="..\UserCenterDemo\UserCenterDemo.csproj" Watch="false"/></ItemGroup> |
5.2 独立监视
当项目比较大的时候,我们可能需要对监视项目进行管理,这个时候再逐一的对每个项目进行监视设置就变得非常的麻烦,然后我们就可以建立一个单独的文件夹,创建一个 watch.csproj 文件,填如下面的内容
|
1
2
3
4
5
6
7
8
9
|
<Project> <ItemGroup> <TestProjects Include="..\**\*.csproj" /> <Watch Include="..\**\*.cs" /> </ItemGroup> <Target Name="WatchManage"> <MSBuild Targets="VSTest" Projects="@(TestProjects)" /> </Target> |
5.3 注意路径,因为本示例的目录结构是这样

所以文件中的监视节点我必须加入 .. 回退到上一级,上面的代码表示,监视上一级目录下的 .csproj/.cs 文件变动,并为本次监视管理命名为:WatchManage
5.4 现在进入目录 watch 输入命令 dotnet watch msbuild /t:WatchManager

可以看到,已经成功对两个项目进行变动监视
- 通过本示例,我们了解到如何在项目开发过程中减少重复劳动,提高生产力的方法
- 学习了 dotnet watch test 的使用方法
- 掌握了在应对项目繁多的时候,建立独立文件监视管理器的方法
示例代码下载:UserCenterDemo.rar
总结
以上就是这篇文章的全部内容了,希望本文的内容对大家的学习或者工作具有一定的参考学习价值,如果有疑问大家可以留言交流,谢谢大家对服务器之家的支持。
原文链接:https://www.cnblogs.com/viter/p/10098668.html