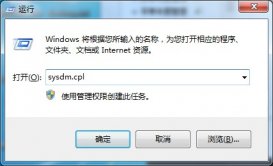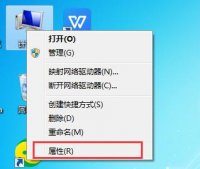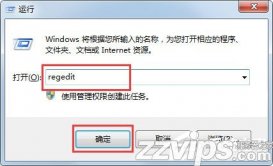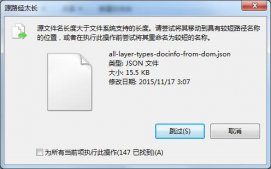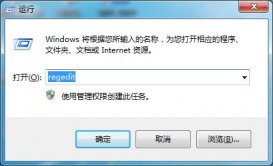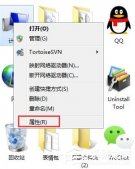当我们电脑打完所有KB补丁之后,由于不兼容而导致了问题不断,又找不出具体是哪个补丁所引起,那么,我们最笨的方法就是删除卸载之前所有安装的系统更新补丁,如果一个一个去手动卸载,难免会导致手指抽筋。win7怎么样批量卸载系统更新补丁? 想要完全删除更新补丁,该怎么操作呢?下面我们就来看看详细的教程。
1、按住键盘上的win+r键,输入cmd,敲下回车键

2、在管理员模式下运行cmd,输入wmic qfe get hotfixid >> c:\list.txt,敲下回车键

3、到系统C盘里面,找到刚刚所建立的list文件,直接双击打开

4、如下图所示,把文本中的第一行删除

5、然后关闭该list文本,在弹出的提醒窗口中,选择【保存】

6、再次回到原来管理员模式下的cmd运行窗口,输入以下内容,然后敲回车键。for /f %i in ('type c:\list.txt') do echo wusa /uninstall /kb:%i /quiet /norestart >> c:\uninstall.cmd

7、运行过程如下图所示

8、再次回到系统C盘,找到名为uninstall的cmd文件,右键单击鼠标,选择【编辑】

9、如下图所示,红色方框中的内容将是我们接下来要替换的部分

10、单击文本窗口上的【编辑】,选择【替换】

11、如下图所示,把所有kb:KB替换为KB:。然后,点击【全部替换】

12、替换完成之后,点击窗口上的【文件】→【保存】

13、最后再回到系统C盘,在刚刚编辑过的uninstall的cmd文件上面,右键鼠标,选择【以管理员身份运行】或者直接双击鼠标打开运行

14、如下所示,进入cmd文件的运行过程,等待运行结束,重启电脑即可完成补丁的卸载

以上就是win7快速删除系统补丁的技巧,希望大家喜欢,请继续关注服务器之家。