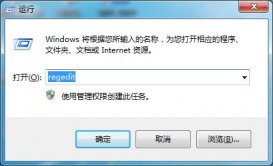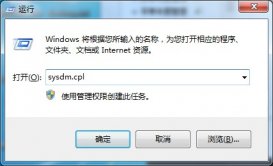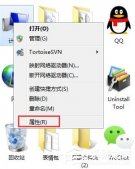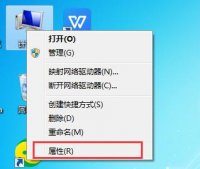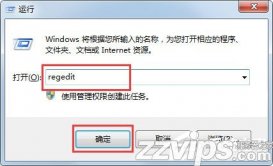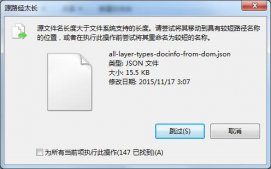相信很多用户对安装电脑系统并不陌生,很多人以为安装电脑系统很复杂,其实并不是,只要操作一遍之后,你基本上就能掌握其中的方法,那么今天小编为大家分享安装Win7系统的方法之一,利用U盘安装Win7系统的教程,有兴趣的朋友一起来看看吧。
一、先制作一个U盘启动项
1、直接解压镜像 得到如下的文件。

2、进入SETUP文件夹 双击PESETUP。

3、然后就见到了安装界面 输入4 然后按回车。

4、输入你的U盘盘符 然后按回车。

5、随便按个任意键。

6、点击“开始 ” 选择 “是”然后耐心等待格式化完成。

7、格式化完毕了 点“确定” 然后点击“关闭”。
8、到了安装引导的画面了。
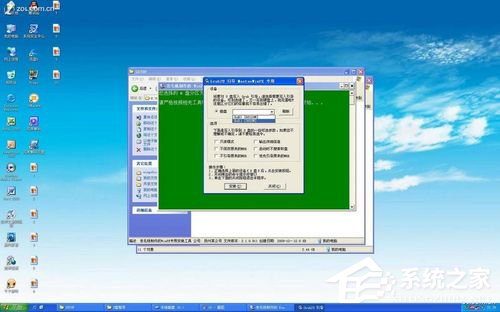
9、点选“磁盘” 选择你的U 盘 然后点“确定” 注意容量大小 别选错了。


10、一个黑框蹦出来了 随便按个键就OK了 然后点击“关闭”。
11、按任意键,输入密码 随便输 只要你能记住。

12、随便按个任意键 就开始安装了。
13、安装完毕 按任意键退出。