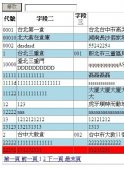换实验室啦,换电脑啦,重新配置开发环境,正好这个系列缺一篇完整的配置教程,索性在中途补上。可能会造成这个系列排版变乱!!!这次配置选择的事visual studio2015和opencv2.4.13。至于不配置opencv3.1是因为opencv3.1中的nonfree库需要自己下载,而且当前大部分项目都是基于opencv2.4系列开发的,没必要追求最新。在了解了opencv一些基本用法之后,至于使用哪个版本的opencv就不再是问题。
1.下载
首先给出visual studio 2015和opencv2.4.13的下载地址
visual studio2015社区版:
opencv:
2.安装
vs2015安装网上有教程,选择c++开发环境即可。不多说。
双击下载的opencvxxx.exe文件如下所示:

选择一个解压缩的文件夹,如我选的是e:\20161123\,选择文件夹后点击”extract”解压缩,得到opencv名字的文件夹。
3.配置系统环境变量
计算机–>右键–>属性–>高级系统设置–>环境变量–>系统变量
如下系列图
(1)高级系统设置

(2)环境变量

(3)系统变量

找到系统变量中的path,然后点击编辑,添加如下文件

这个路径在刚才解压缩的opencv文件夹当中,例如我的路径为:
e:\20161123\opencv\build\x86\vc12\bin
至于文件中出现的x86和x64是指你的系统是32位还是64位,而vc10,vc11,vc12代表了不同的vs版本,vs2012以后版本都是vc12. 环境变量配置完需要重新启动或注销电脑。
4.vs2015永久配置opencv文件
打开vs2015,新建一个工程,步骤如下图系列
(1)

(2)

(3)添加.cpp文件
有两种形式
1) . 项目–>源文件–>右键–>添加–>新建项,如下

2). 直接使用快捷键ctrl+shift+a

(4) 视图–>属性管理器
 (5)
(5)

找到win32.user双击打开
(6) 选择vc++目录–>包含目录–>三角符号–>编辑

(7)添加包含目录

如我的文件路径是:
e:\20161123\opencv\build\include
e:\20161123\opencv\build\include\opencv
e:\20161123\opencv\build\include\opencv2
然后确定,在vc++目录下找到库目录,同样进行编辑,添加lib路径


如我的路径是:e:\20161123\opencv\build\x86\vc12\lib
添加完毕后点击确定。
(8) 链接器–>输入–>附加依赖项

这时候一定要注意opencv版本
如果是opencv2.4.9,添加debug库如下:
opencv_ml249d.lib
opencv_calib3d249d.lib
opencv_contrib249d.lib
opencv_core249d.lib
opencv_features2d249d.lib
opencv_flann249d.lib
opencv_gpu249d.lib
opencv_highgui249d.lib
opencv_imgproc249d.lib
opencv_legacy249d.lib
opencv_objdetect249d.lib
opencv_ts249d.lib
opencv_video249d.lib
opencv_nonfree249d.lib
opencv_ocl249d.lib
opencv_photo249d.lib
opencv_stitching249d.lib
opencv_superres249d.lib
opencv_videostab249d.lib
对于opencv2.4.13,添加debug库
opencv_calib3d2413d.lib
opencv_contrib2413d.lib
opencv_core2413d.lib
opencv_features2d2413d.lib
opencv_flann2413d.lib
opencv_gpu2413d.lib
opencv_highgui2413d.lib
opencv_imgproc2413d.lib
opencv_legacy2413d.lib
opencv_ml2413d.lib
opencv_nonfree2413d.lib
opencv_objdetect2413d.lib
opencv_ocl2413d.lib
opencv_photo2413d.lib
opencv_stitching2413d.lib
opencv_superres2413d.lib
opencv_ts2413d.lib
opencv_video2413d.lib
opencv_videostab2413d.lib
如果想添加release库,去掉文件名后面的d即可。

根据opencv版本可直接将上述库名称复制。关闭vs2015会提示保存配置。然后重新打开工程,输入如下代码测试opencv是否配置成功
|
1
2
3
4
5
6
7
8
9
10
11
12
13
14
15
16
17
|
#include <iostream>#include <opencv2\core\core.hpp>#include <opencv2\highgui\highgui.hpp>using namespace std;using namespace cv;int main(){ mat srcimage = imread("lena.jpg"); //加载图像文件 namedwindow("lena", window_autosize); //设置显示图像的窗口标题为lena,属性为自动调整大小 imshow("lena", srcimage); //显示图片 waitkey(0); return 0;} |
运行结果如下所示:

注意:
1.程序中所使用图片存放在工程目录下,否则要输入路径名称
2.首次运行可能会提示缺少.dll库,如msvcp120d.dll、msvcr120d.dll等动态链接库,出现此类情况可
在网上下载相对应的动态链接库,然后放入系统文件
对于32位操作系统放入:c:\windows\system32
对于64位操作系统放入:c:\windows\syswow64
以上就是本文的全部内容,希望对大家的学习有所帮助,也希望大家多多支持服务器之家。