本文实例为大家分享了了OpenCV 3.1.0+VS2015开发环境配置教程,供大家参考,具体内容如下
一、准备工作
a、vs2015环境
b、从https://opencv.org/下载
二、开始安装
a、双击 得到如下配置安装路径:
得到如下配置安装路径:
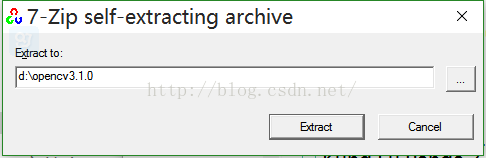
b、设置一个路径,点击extract开始安装:
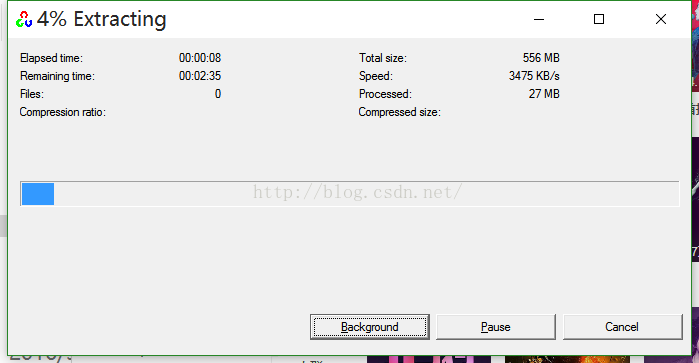
三、配置环境变量
上述步骤完成之后,需要配置电脑的环境变量:电脑-》属性-》高级系统设置:
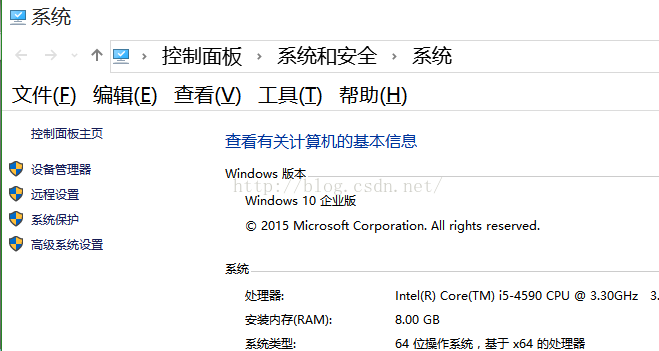
点击高级系统设置之后如下:
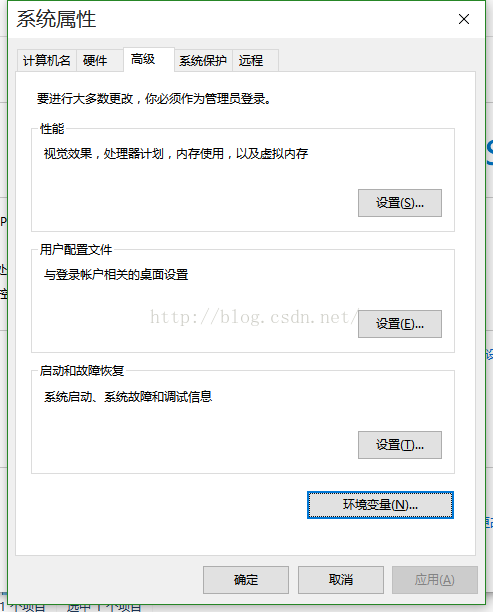
单击环境变量:对系统变量 path 添加: D:\opencv3.1.0\opencv\build\x64\vc14\bin
注意前面改成自己相应的路径
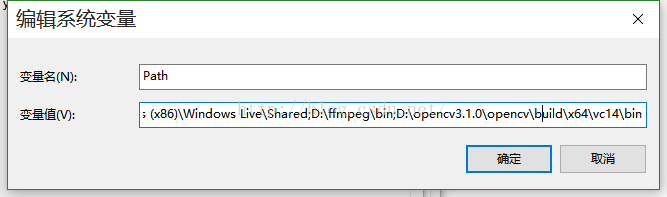
点击确定之后,重启电脑,一定要重启电脑。
四、配置项目
a、重启电脑之后,新建项目,右击项目名称,选择属性:
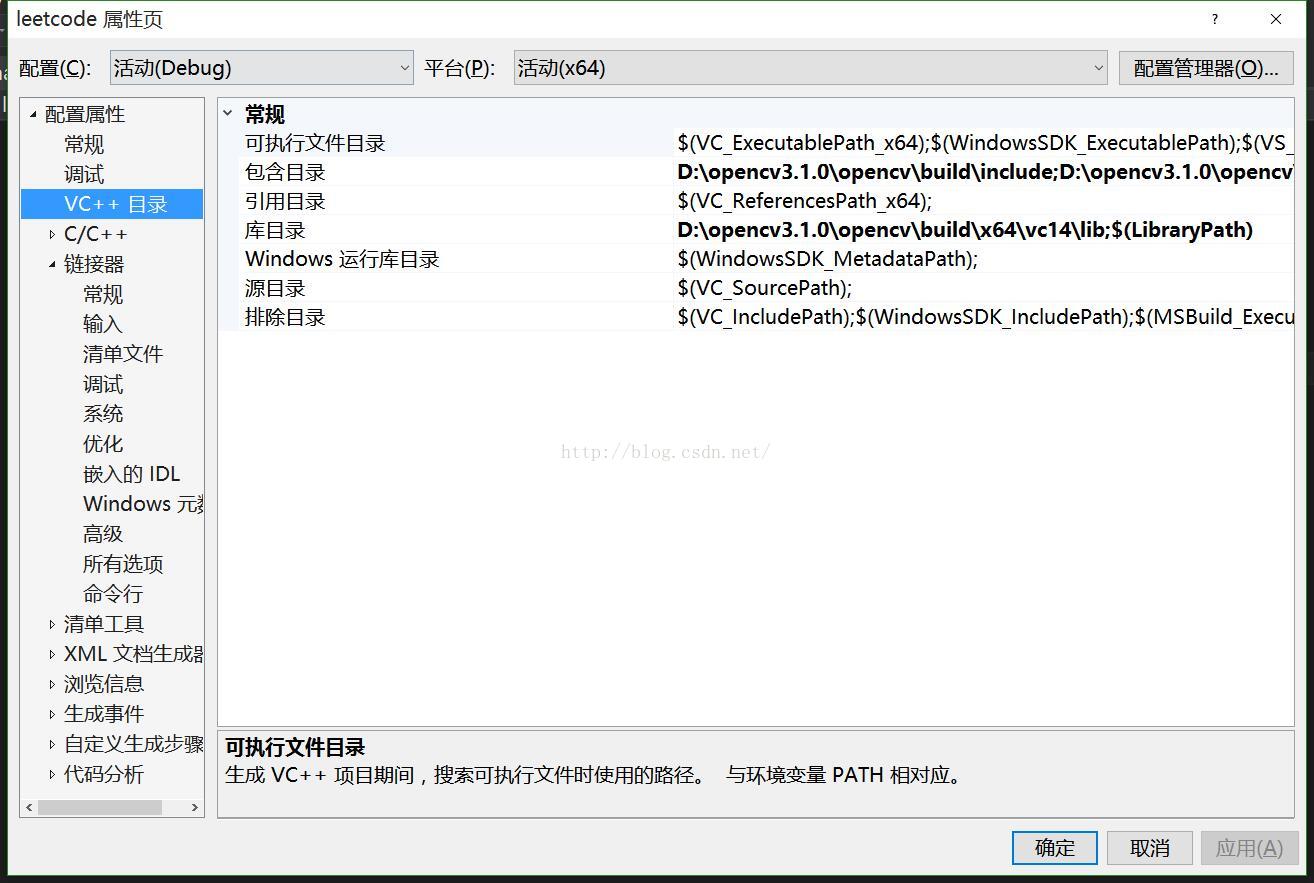
在配置属性-》vc目录,修改包含目录:
D:\opencv3.1.0\opencv\build\include\opencv2
D:\opencv3.1.0\opencv\build\include\opencv
D:\opencv3.1.0\opencv\build\include\
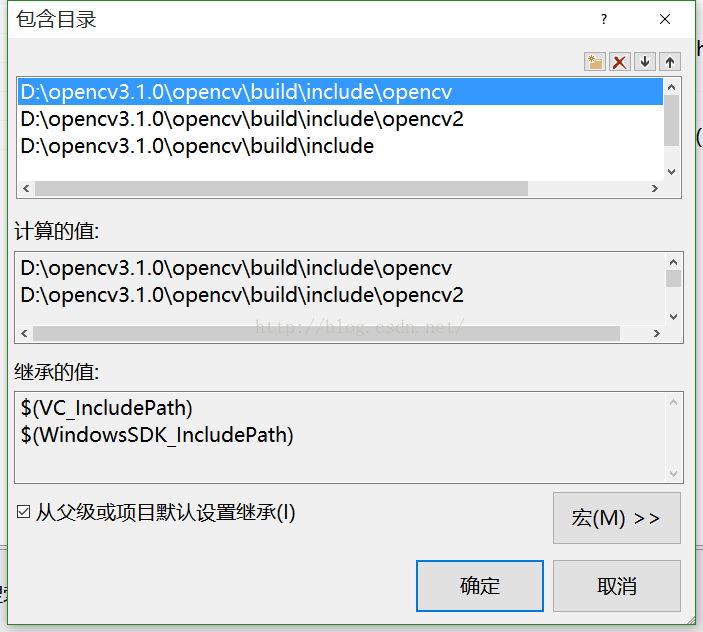
点击确定之后,修改库目录:
D:\opencv3.1.0\opencv\build\x64\vc14\lib
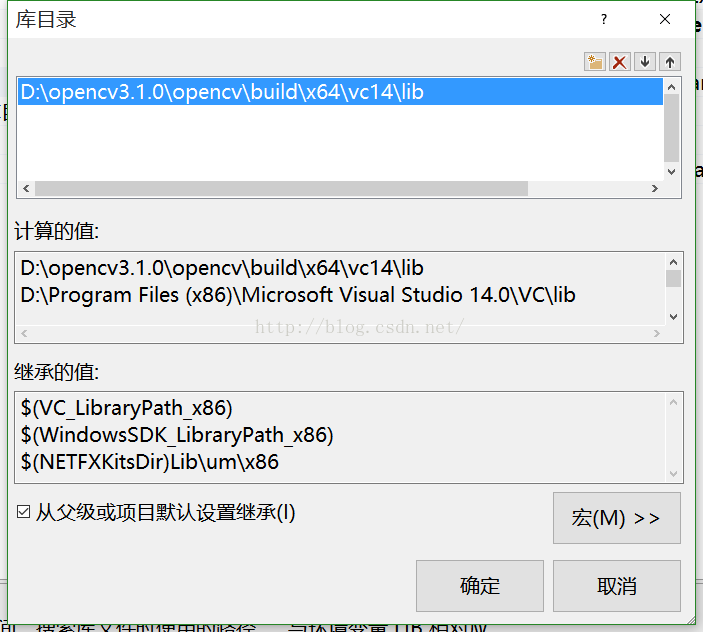
确定之后,链接器-》输入-》附加依赖项:
opencv_world310.lib
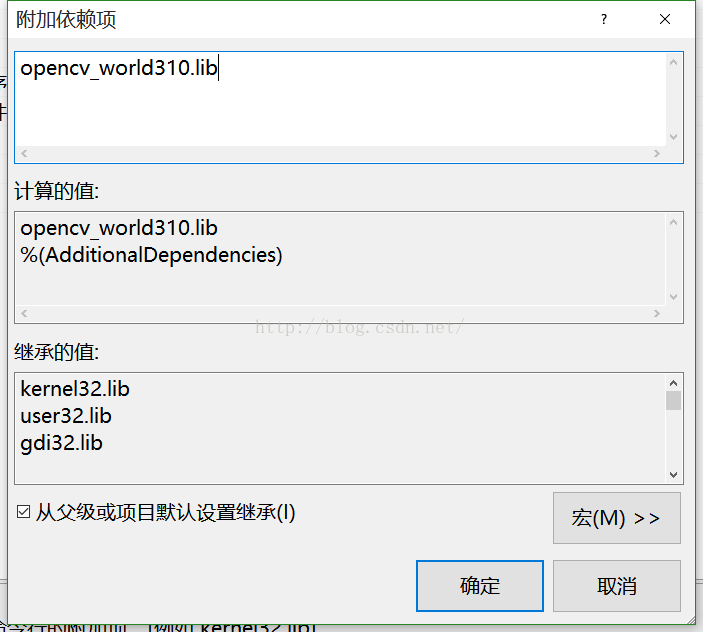
确定之后,用下面代码进行测试:
|
1
2
3
4
5
6
7
8
9
10
11
12
13
14
15
16
17
18
19
|
#include<iostream> #include <opencv2/core/core.hpp> #include <opencv2/highgui/highgui.hpp> using namespace cv; int main() { // 读入一张图片(游戏原画) Mat img = imread("pic.jpg"); // 创建一个名为 "游戏原画"窗口 cvNamedWindow("游戏原画"); // 在窗口中显示游戏原画 imshow("游戏原画", img); // 等待6000 ms后窗口自动关闭 waitKey(6000); } |
运行出现如下画面:

以上就是本文的全部内容,希望对大家的学习有所帮助,也希望大家多多支持服务器之家。
原文链接:http://blog.csdn.net/HUSTLX/article/details/50974336













