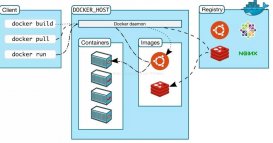很多朋友对于服务器系统安装都觉得很麻烦,今天服务器之家小编和大家一起来看看,服务器如何安装系统。
安装系统之前,请备份C盘里重要的资料!!!
首先设置光盘启动,将系统光盘放入光驱,开始激动人心的2008 R2的安装。
1、配置启动环境
启动服务器,设置为光盘启动;进入第一个界面。
2、选择安装语言
默认点击下一步,选择现在安装
#FormatImgID_2#
3、选择安装版本
Windows Server 2008 Standard (标准版) 完全安装
Windows Server 2008 Enterprise (企业版)完全安装
Windows Server 2008 Datacenter (数据中心版)完全安装
4、接受许可条款,我们选择(标准版安装),如下:
点击选择自定义(高级)我们安装全新的Windows
5、选择分区安装系统,选择所需要安装系统的分区,我们重做系统一般只做C盘,点击下一步
6、确认安装
收集系统信息,和复制系统文件,安装系统过程中……安装完成后,需重启服务器
7、安装完成
8、首次登陆更改密码,设置密码是有些要求的:有长度要求(4个以上字符)、复杂性(要有大小写及数字)要求及历史要求。
9、创建密码后进入桌面
到这里,系统 Windows Server 2008 系统就安装完成了。
服务器系统安装详细步骤你学会了吗?希望对你有所帮助。