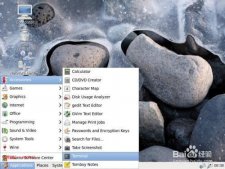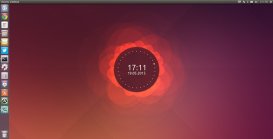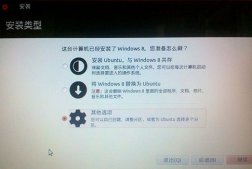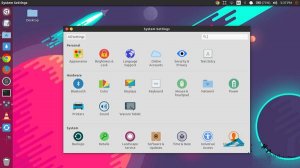通过将服务器配置成VNC SERVER,可以让其他主机使用图形方式登录这台服务器。
一、在ubuntu下配置vnc server很简单,方法如下:
服务器端:
1、先安装VNC服务程序:
2、给当前用户设置vnc登录密码:
3、修改vnc的默认设置,使启动时运行gnome作为X的桌面(如果不设置,vnc将使用twm,你可以试试,相信你会很不习惯的):
$ vncserver -kill :1
注意:里面的":1"代表display号,客户登录的时候得写相同的display号才能登录(见后面客户端部分)。
修改~/.vnc/xstartup文件,建议拷贝系统中Xsession的配置文件:
然后再次启动VNC SERVER:
客户端:
1、安装VNC客户程序:
2、然后你就通过Terminal Server Client登录了:Applications -> Internet -> Terminal Server Client;Computer为:服务器IP:display#,例如:192.168.10.36:1;protocol选择:VNC。
或者命令行:
二、设置开启
安装完后在/usr/share/applications目录下打开”Desktop Sharing(桌面共享)”选项,进一步设定桌面共享选项中首先要开启共享,关于是否允许其他用户控制,远程连接时是否需要本机确认,远程连接的密码等项目根据需要自己设定。如果需要从公网即外部网络访问此Ubuntu计算机需要开启”自动配置UPnP路由器开放和转发端口项目”。一般建议如下图:
如果是13.04以上已经完成设置了,但是Ubuntu 14.04是无法正确连接的,会显示安全等级问题,我们还需要继续配置。
1、安装dconf-editor;
2、需要通过Dconf-editor调整,打开终端(快捷键:Ctrl+Alt+T)输入命令:dconf-editor 开启,然后访问如下配置路径 org > gnome > desktop > remote-access;
3、取消钩选“prompt-enabled”和“requlre-encryption”属性。
三、开始连接
回到Windows下,使用客户端访问工具VNC Viewer输入Ubuntu的IP地址,如下图所示:
点击 Connect 连接,然后输入设置的访问密码就OK了,就会出现图形界面。