备注:本想在自己电脑上安装个oracle练习用,但是害怕安装过程中出现问题,而oracle的卸载又是出了名的麻烦,所以用虚拟机搭建了一个跟本机一样的系统,同时记录下安装的每一步。
环境:
windows10系统
最好先安装jre或jdk(此软件用来打开oracle自带的可视化操作界面,不装也没关系;可以安装plsql,或者直接用命令行操作)
1、oracle下载
* 下载地址:http://www.oracle.com/technetwork/database/enterprise-edition/downloads/index.html
* 下载文件(版本11g、企业版、两份文件都要下)
2、oracle安装
a.将下载的两个压缩包解压到同一文件夹下,点击解压文件中的setup.exe开始安装
b.安装共分10个步骤。第一步,取消安全更新的勾选,点击“下一步”
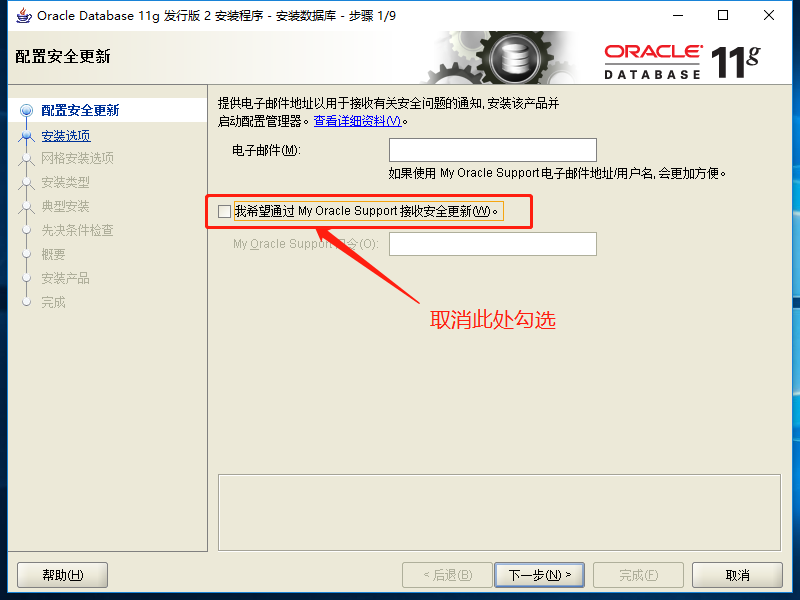
c.选择“仅安装数据库软件”,点击“下一步”
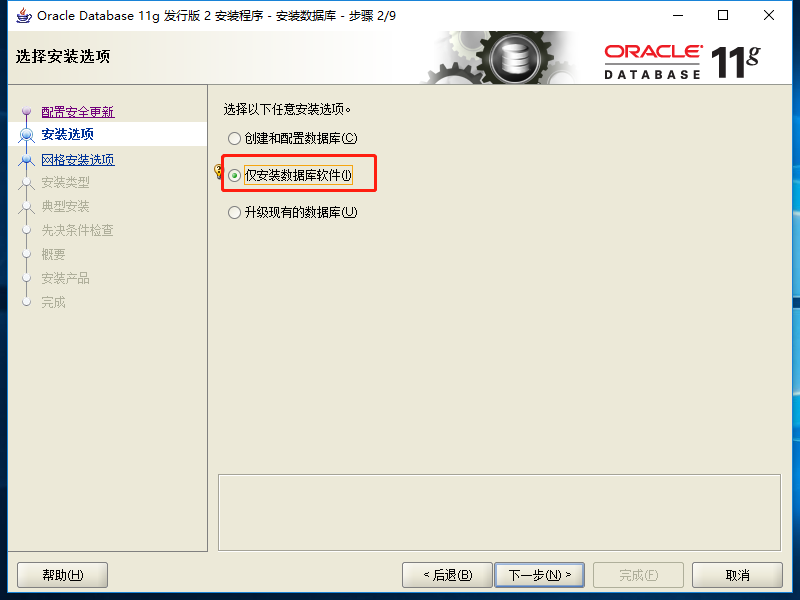
d.选择“单实例数据库安装”,点击“下一步”
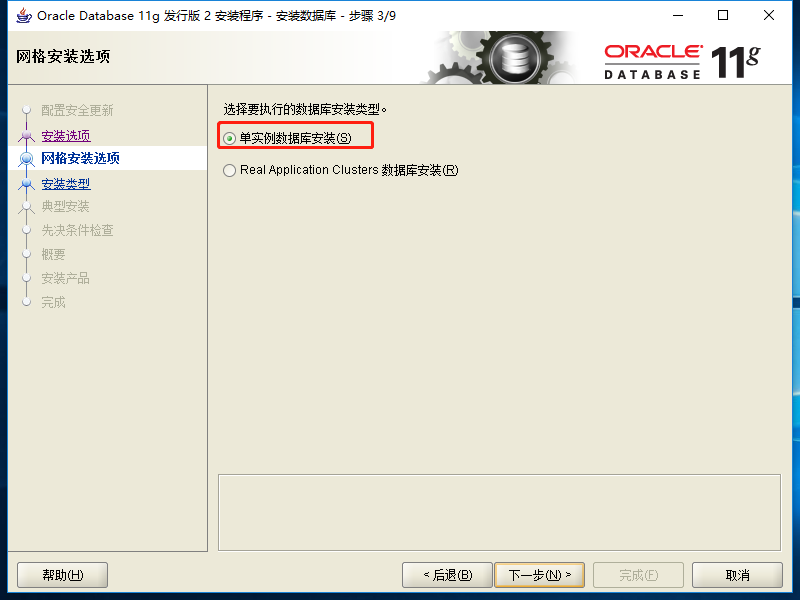
e.默认选择,点击“下一步”
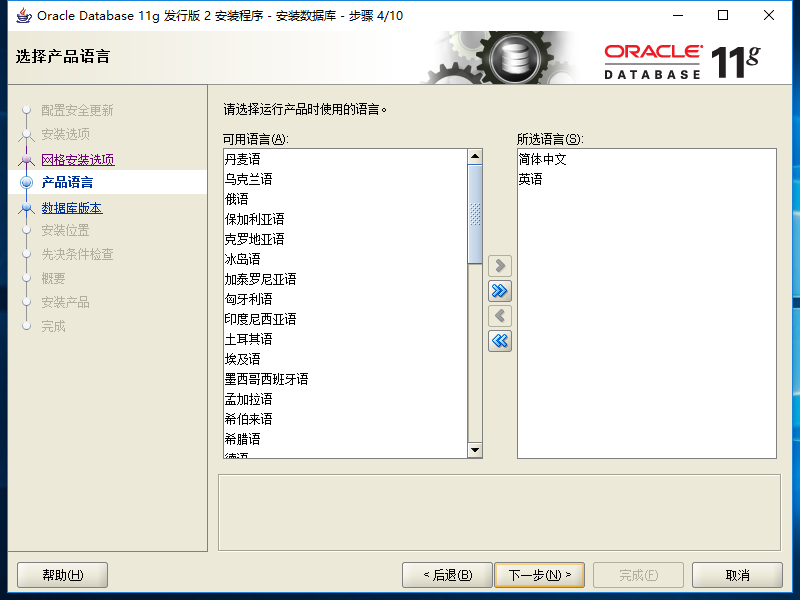
f.选择“企业版”,点击“下一步”
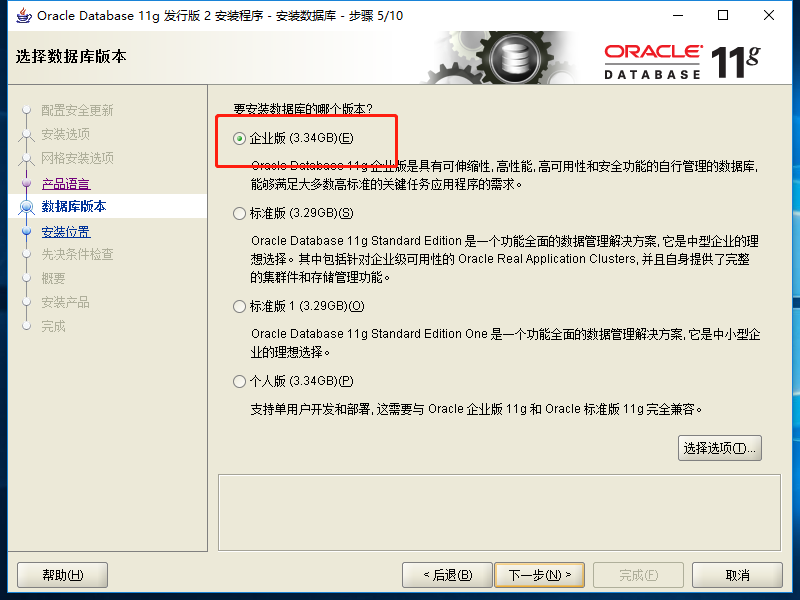
g.此处选择oracle的安装目录,(就是软件在电脑中的位置),点击“下一步”
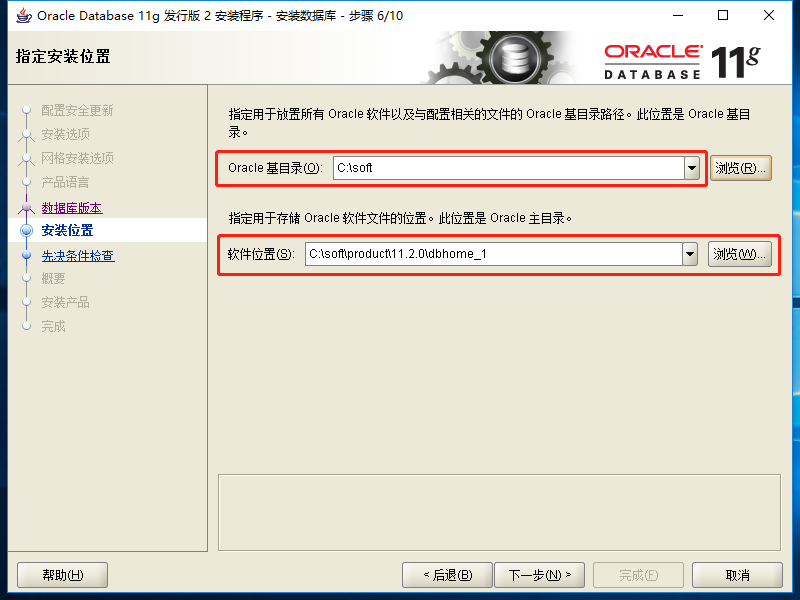
h.这里是你之前7个步骤选择的总结,可以在这里检查之前的选择是否错误。确认无误后,点击“下一步”
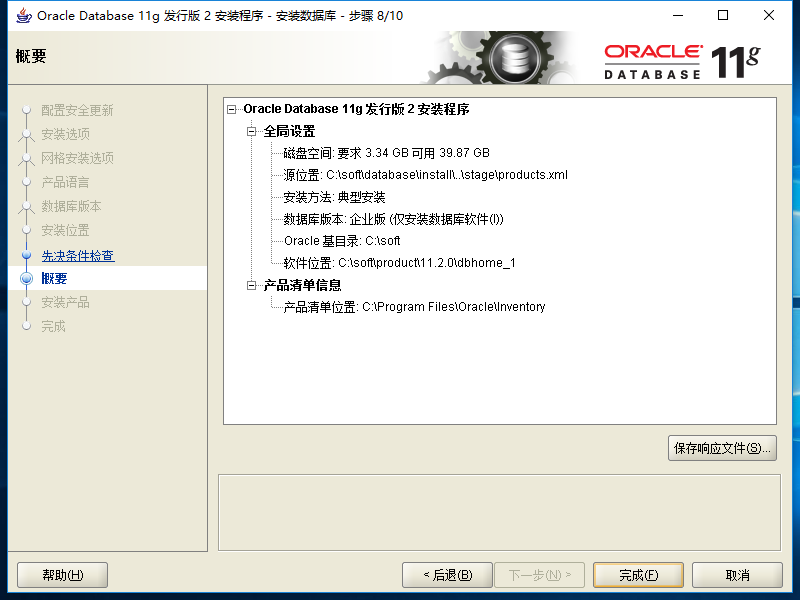
i.下面就是漫长的等待安装过程了。
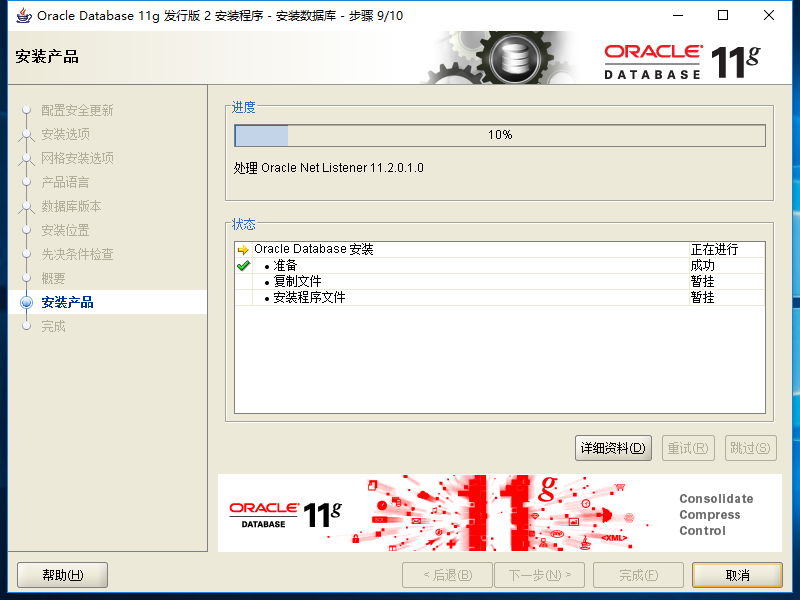
j.安装完成,点击“关闭”
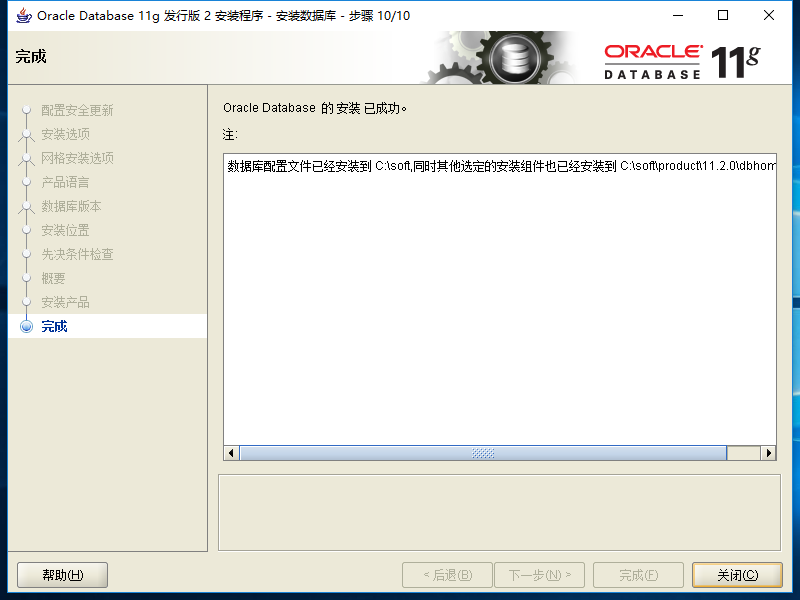
3、oracle数据库配置
oracle软件安装完成后,需要先配置一个数据库,以便使用。oracle数据库的配置步骤较多,但是大部分都是默认,下一步,所以并不麻烦。
a.打开windows开始菜单,找到oracle安装软件中的“Database Configuration Assistant”,点击打开,点击“下一步”
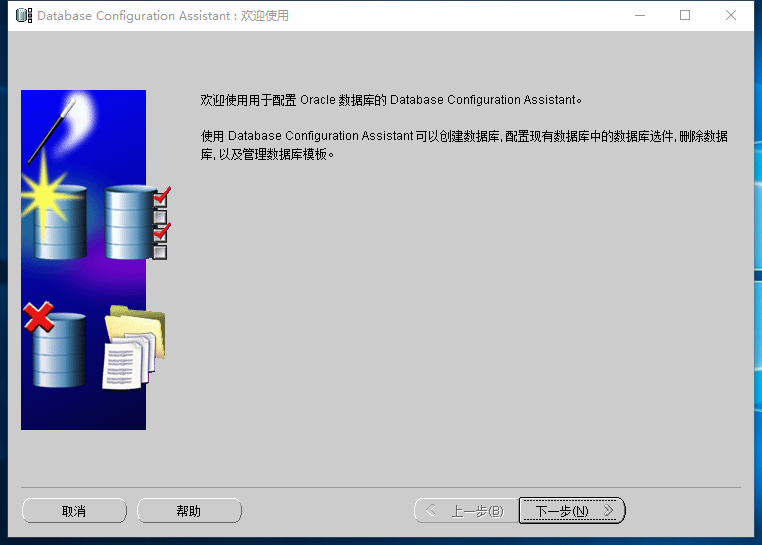
b.选择“创建数据库”,点击“下一步”
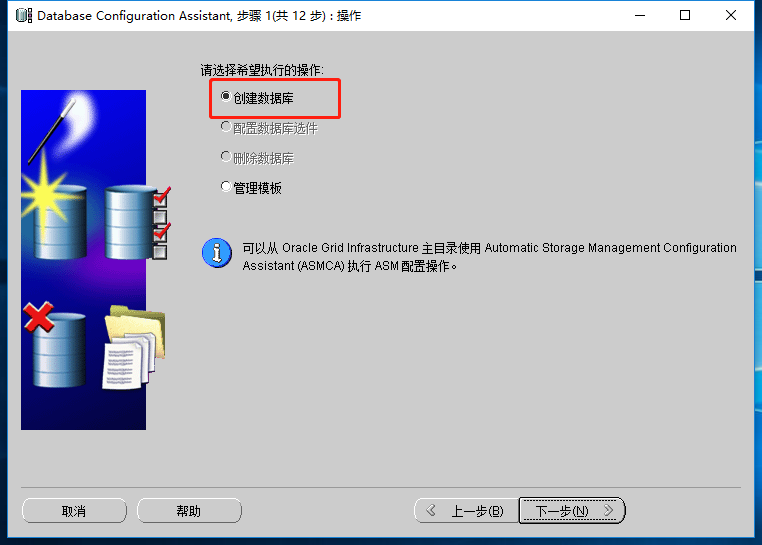
c.默认选择,点击“下一步”
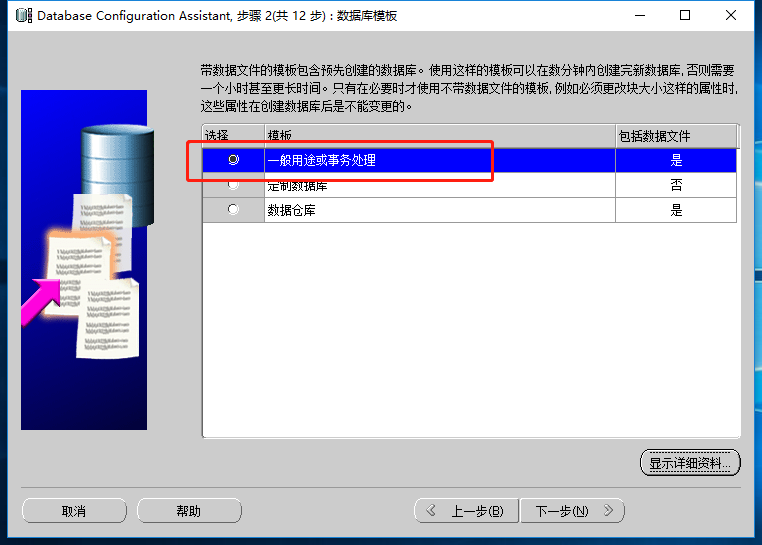
d.输入全局数据库名(即数据库的名字),SID默认创建,点击“下一步”
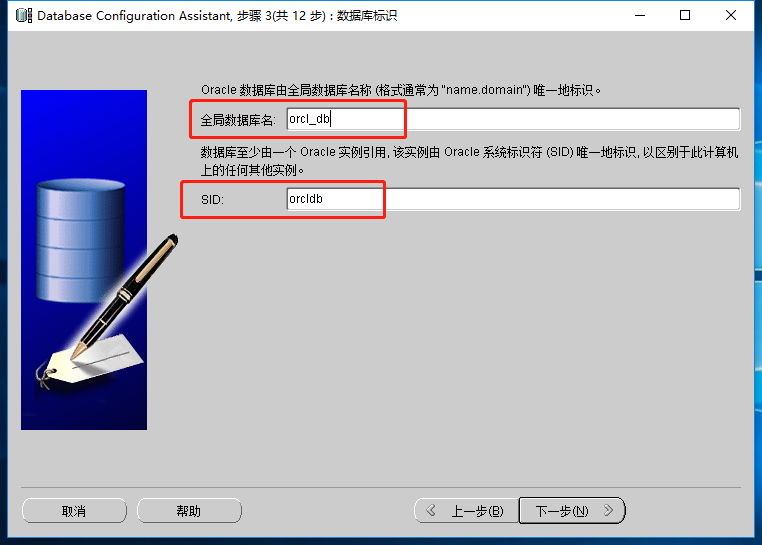
e.取消“配置Enterprise Manager"勾选,点击“下一步”
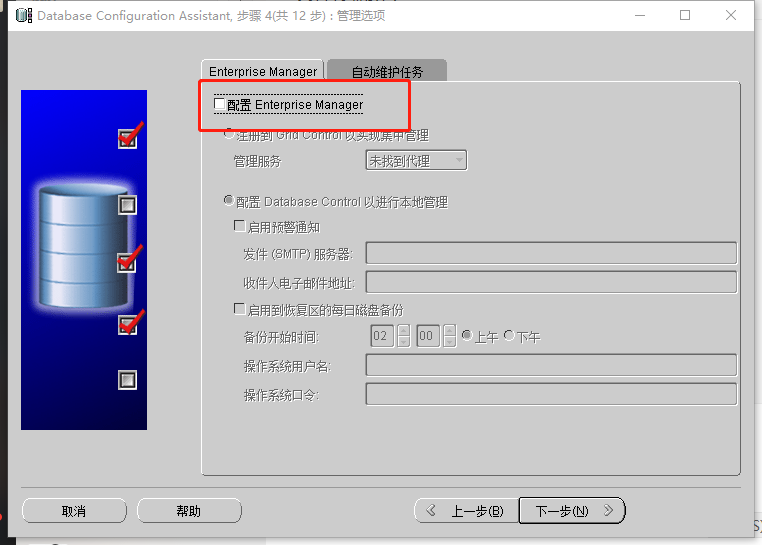
f.选择”所有账户使用同一管理口令“,输入口令(即数据库用户sys,system的密码。oracle数据库有很多用户,sys、system是数据库的管理员,权限最大)
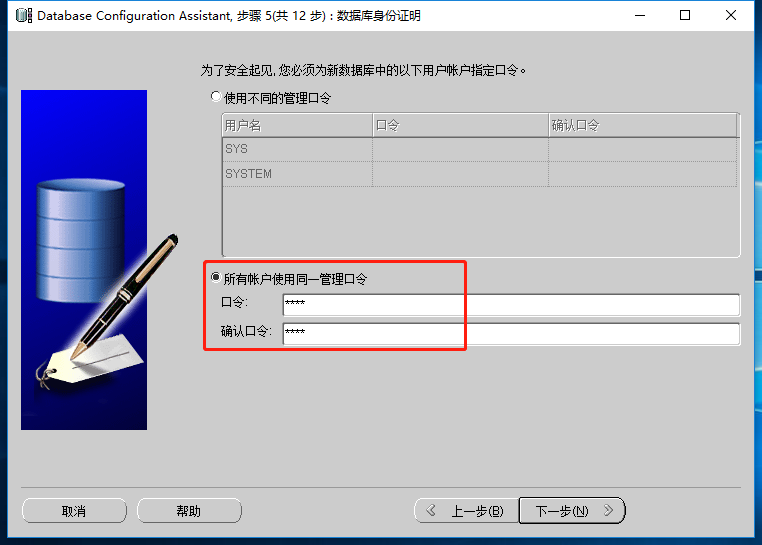
g.不做修改,点击“下一步”
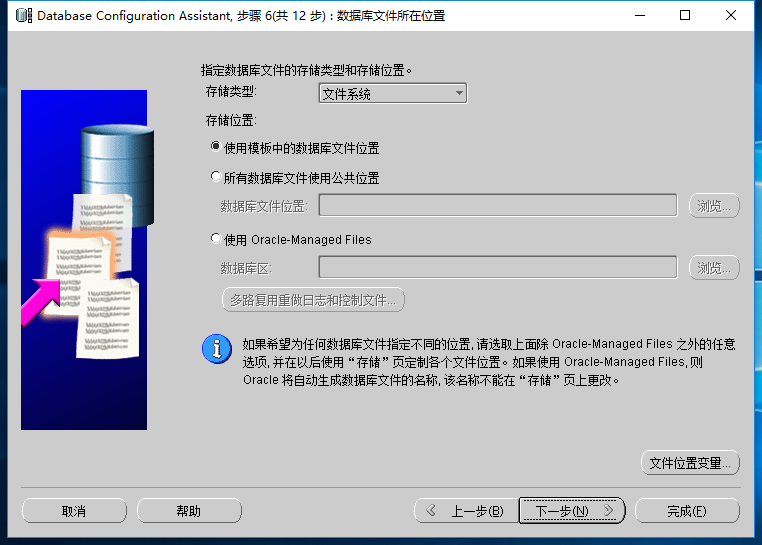
h.不做修改,点击“下一步”
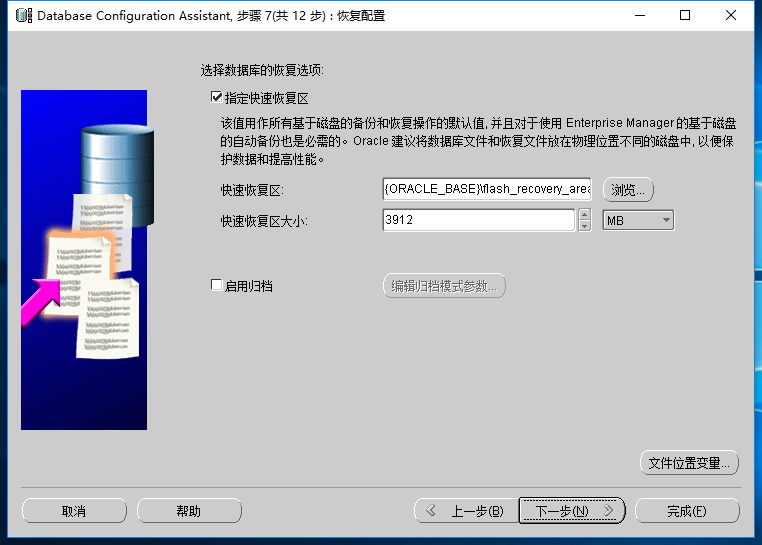
i.选择”示例方案"(会默认创建几张表),点击“下一步”
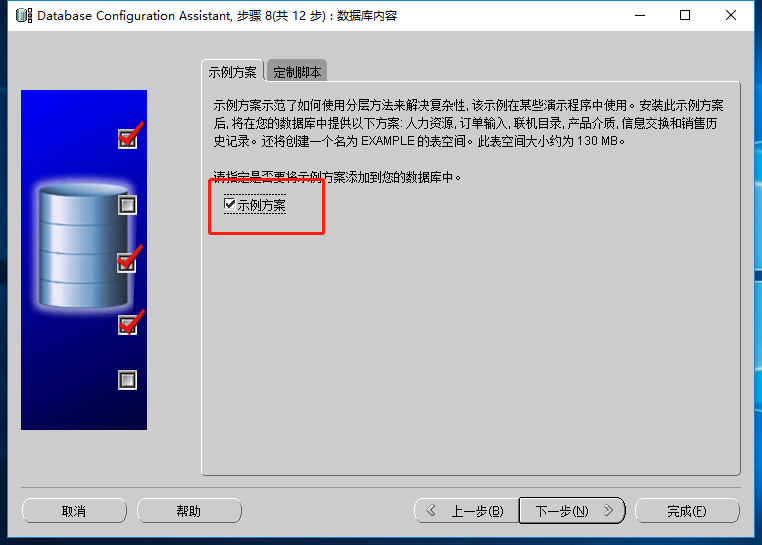
j.不做修改,点击“下一步”

k.点击“下一步”
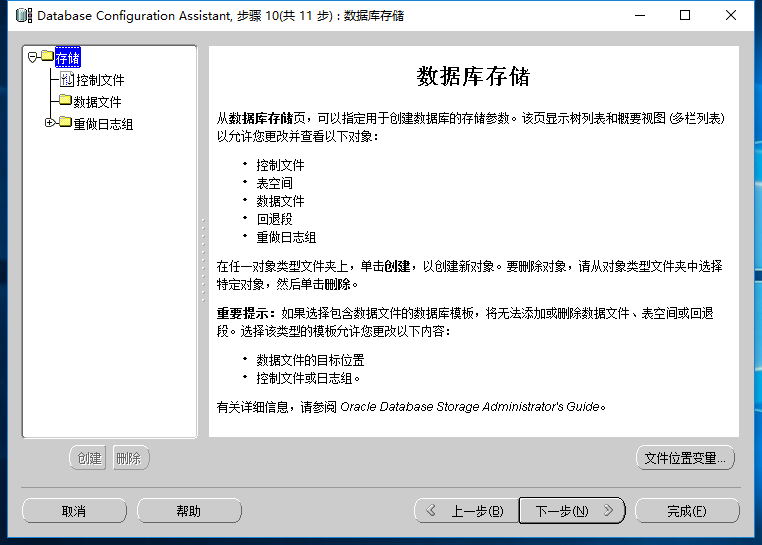
l.不做修改,点击“完成”
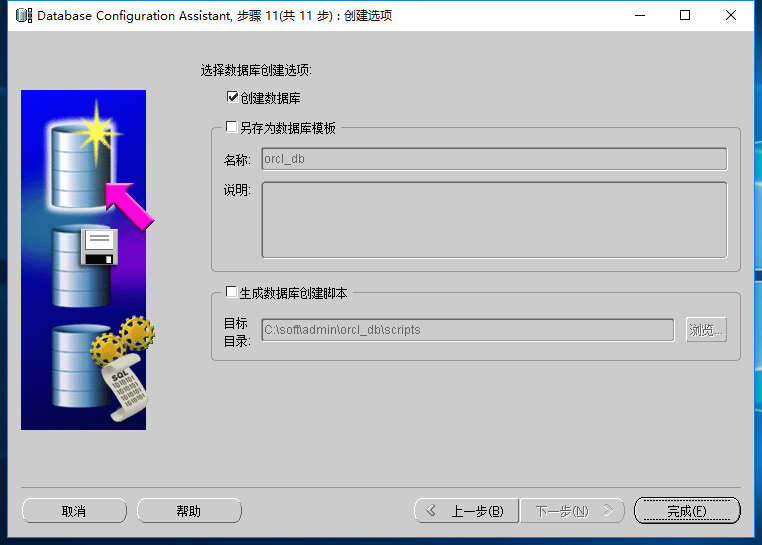
m.确认配置信息是否正确,点击“确定“
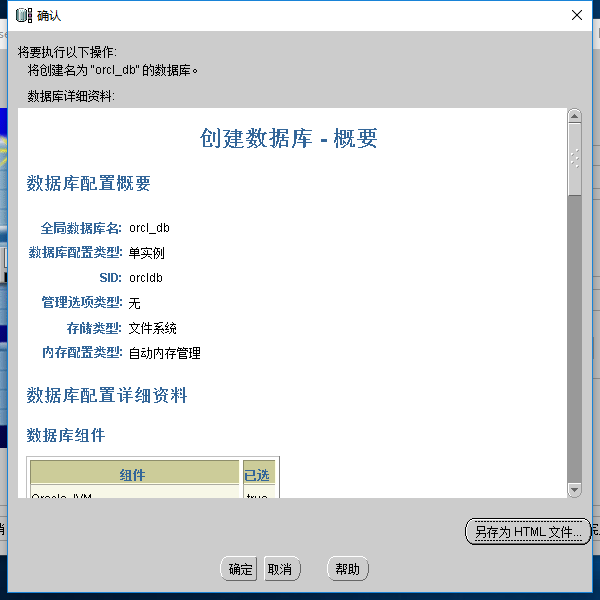
n.进行安装,漫长的等待
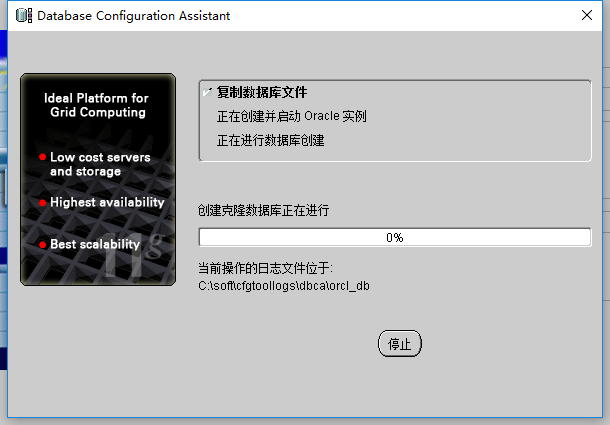
o.安装完成后,弹出下图页面,点击”口令管理“,进入用户管理页面
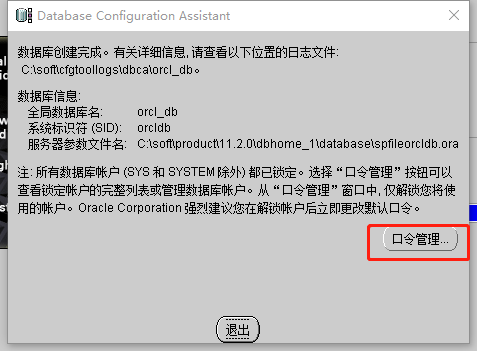
p.,找到下图SCOTT用户,取消”锁定账户“,输入”新口令“和“确认口令”,点击“确认”,完成数据库的配置
这样,数据库就能用sys、system、scott三个用户登陆了
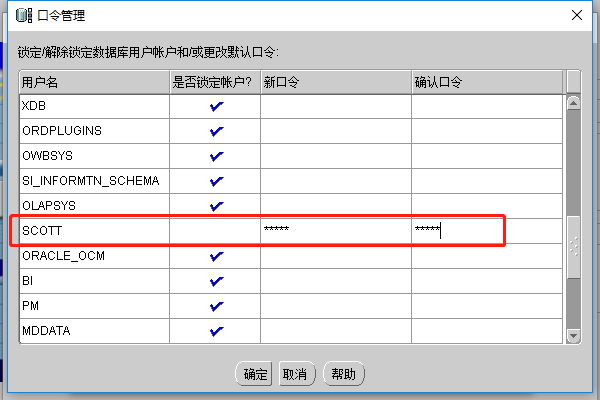
4、oracle监听器配置
配置完数据库还需要配置监听,方便以后的使用。具体配置过程非常简单。
a.打开windows开始菜单,在oracle栏目下找到“Net Conguration Assistant”,点击打开
b.选择“监听程序配置”,点击“下一步”
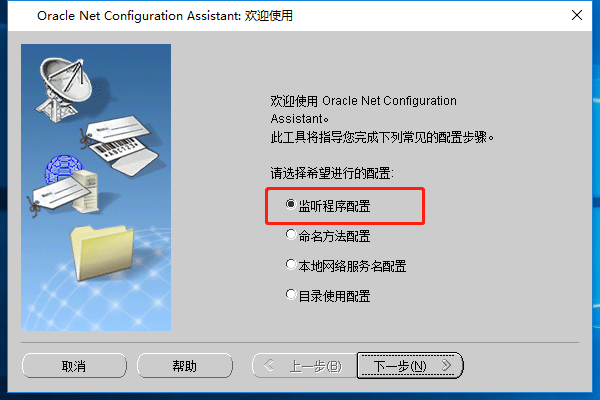
c.选择“添加”,点击“下一步”
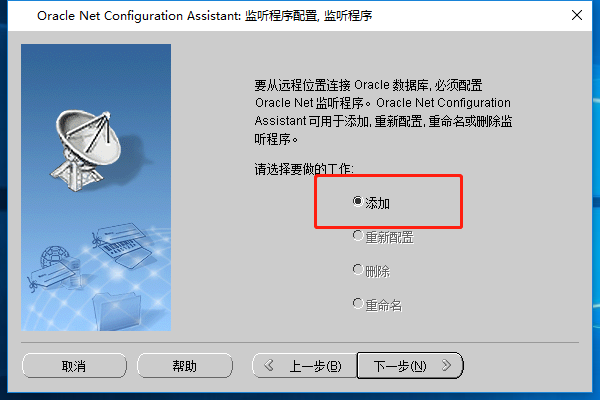
d.不做修改,点击“下一步”
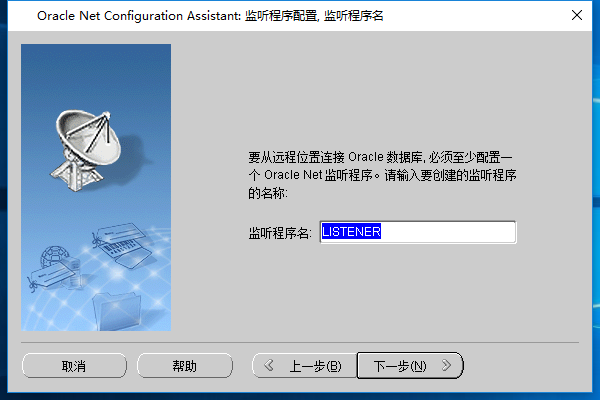
e.选择“TCP”,点击“下一步”
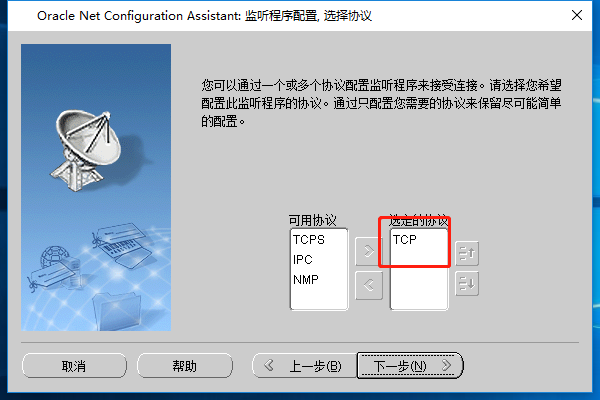
f.不做修改,点击“下一步”
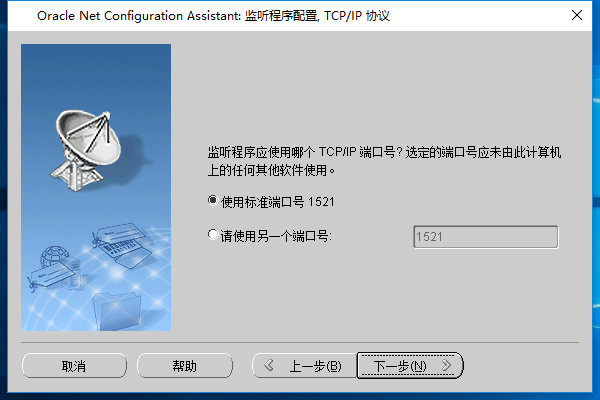
g.点击“完成”,完成监听的配置。
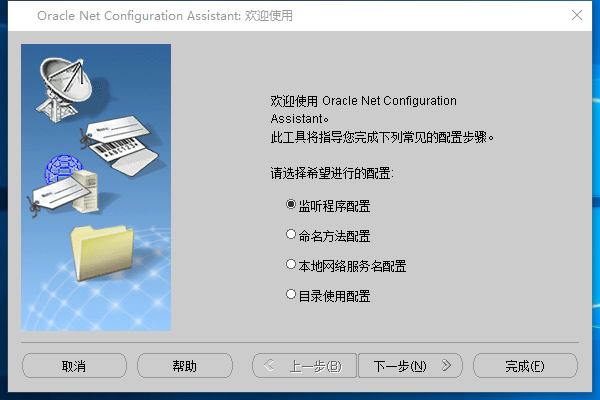
5、配置环境变量
路径在oracle的主目录下(主目录在oracle安装过程中选择的)
新建ORACLE_HOME=C:\soft\product\11.2.0\dbhome_1,
Path
编辑:=%ORACLE_HOME%\BIN
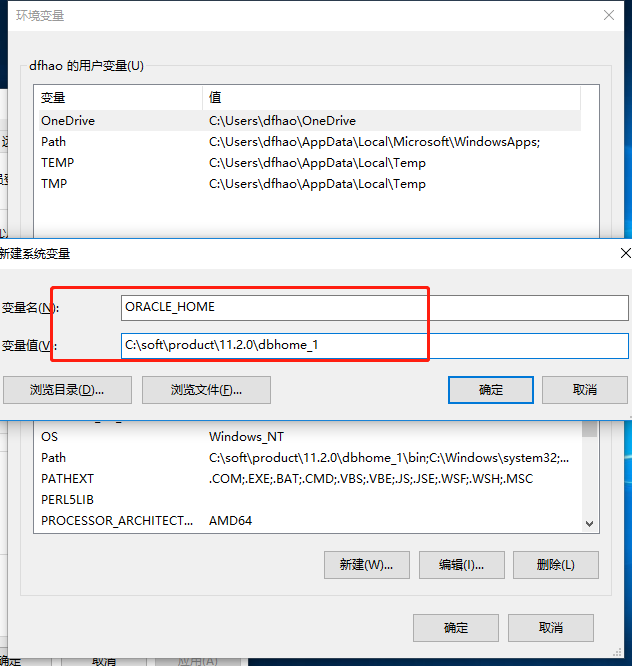
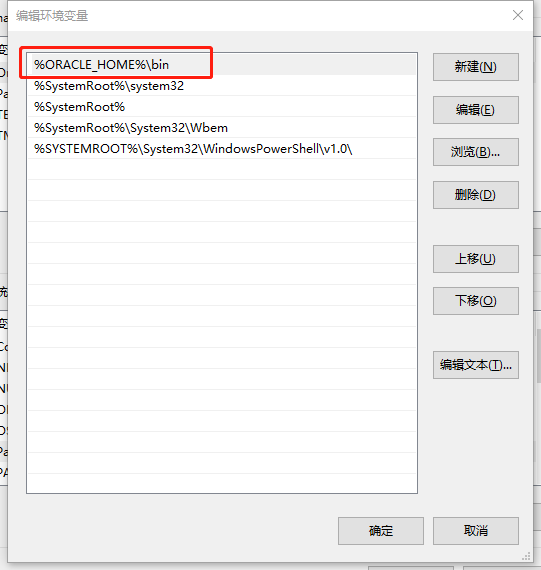
新建TNS_ADMIN=C:\soft\product\11.2.0\dbhome_1\NETWORK\ADMIN
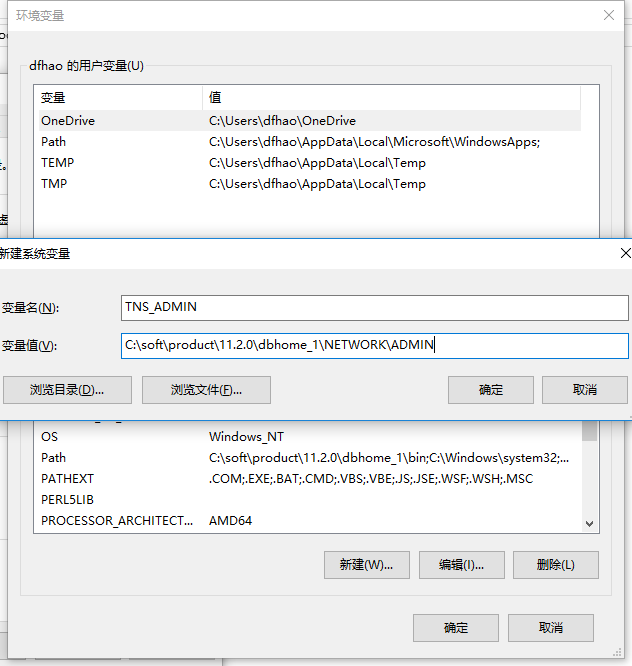
新建NLS_LANG=AMERICAN_AMERICA.AL32UTF8
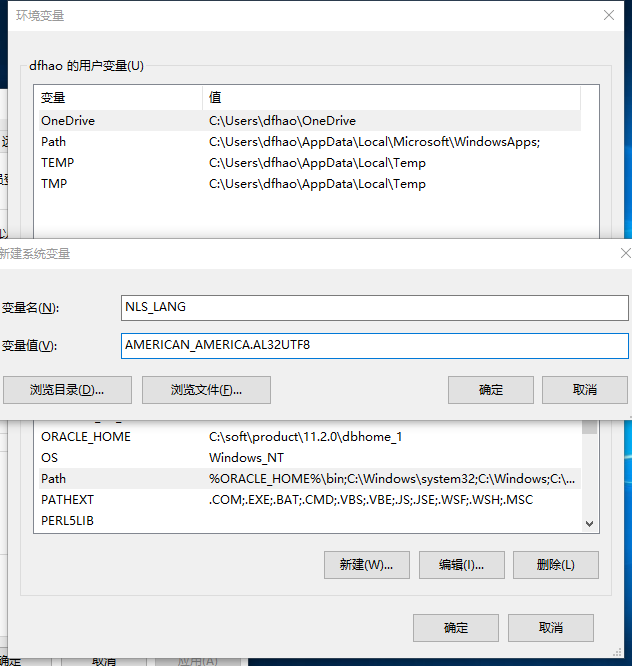
重启电脑,使环境变量生效
6、登陆数据库
按照以上的方法,数据库算是安装成功了。你可以使用oracle自带的sqlplus工具或者是命令行登陆、查看数据库
a.打开命令行,输入:sqlplus
b.输入用户名:scott,密码:scott(用户名可以用小写,oracle会自动将所有的小写转为大写,在oracle数据库里所有的字母都是大写),就进入了数据库
7、问题及解决方案
虽然现在已经能用命令行登陆数据库了,但是当你使用plsql等工具登陆数据库的时候就会发现还有两个问题。
问题一:找不到数据库
问题二:找不到监听(无监听程序)
尽管我们之前配置过数据库和监听程序了,但是还是会存在这两个问题。
当然前面的配置数据库和配置监听程序也都是必须的步骤。现在出现这两个问题应该是oracle配置软件写的不够好吧。
下面提供这两个问题的解决方案:
a.打开windows开始菜单,找到oracle目录下的“Net Manager”,点击打开
b.点击“服务命名”,然后点击左侧的“+”
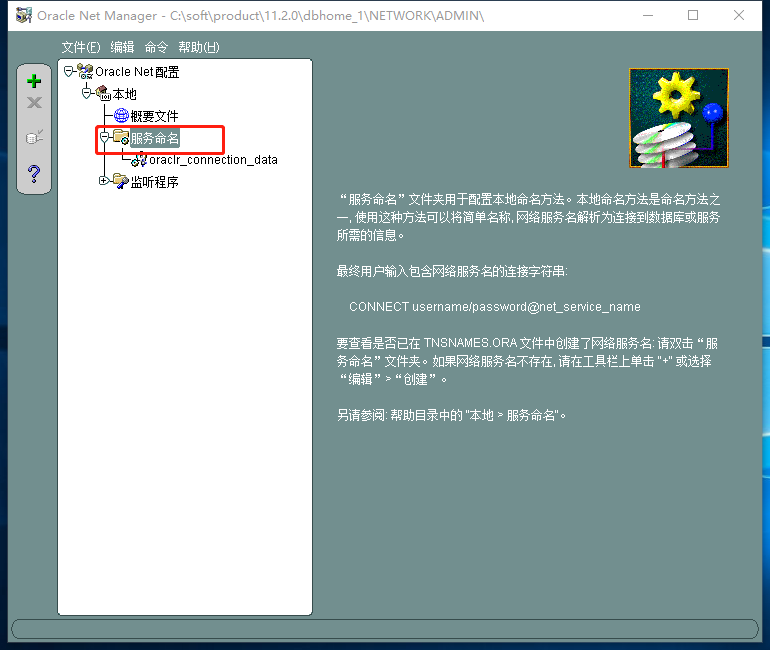
c.在弹出的页面输入网络服务名(可以随便写,不太重要),点击“下一步”
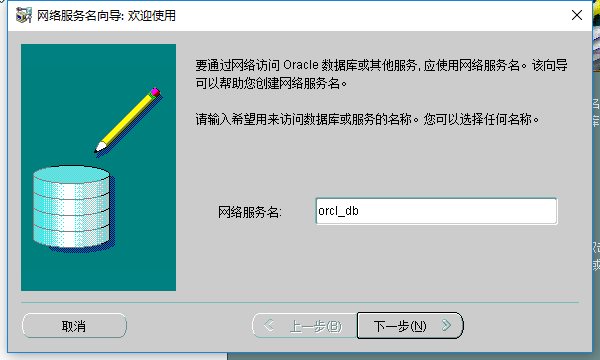
d.选择“TCP/IP协议”,点击“下一步”
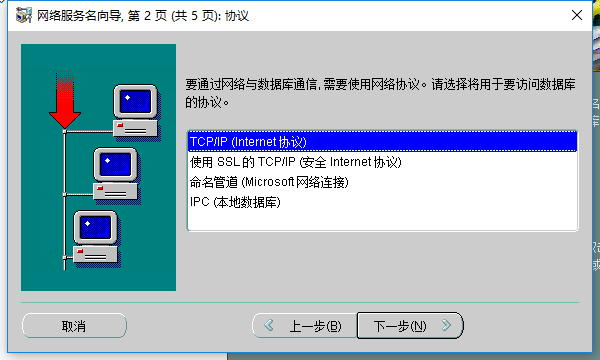
f.应为数据库就是在本机,所以主机名填:127.0.0.1,端口号安装的时候选择的默认(即1521)
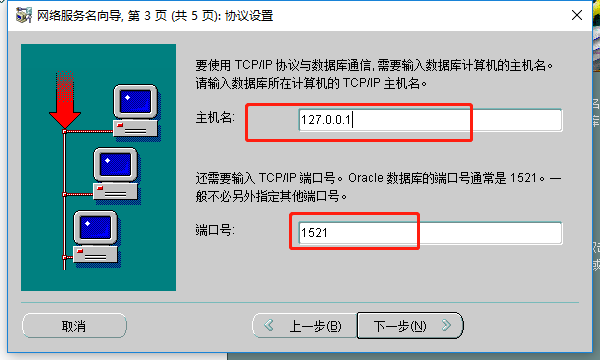
g.服务名(即数据库的名字),点击“下一步”
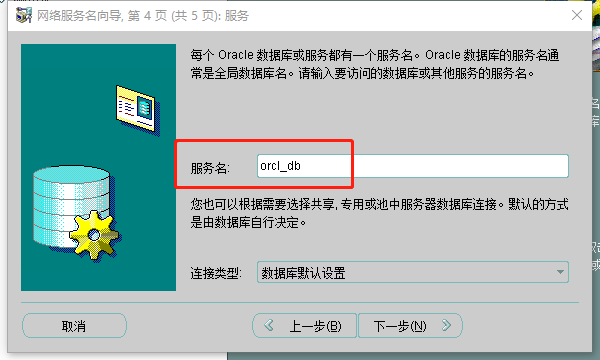
h.点击“完成”
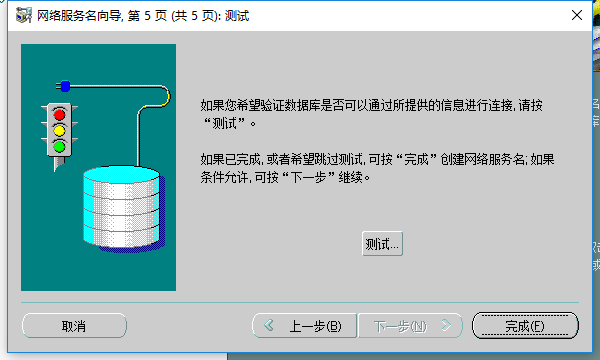
i.如下图:可以看到刚才做的配置,这样就能找到你安装的数据库了
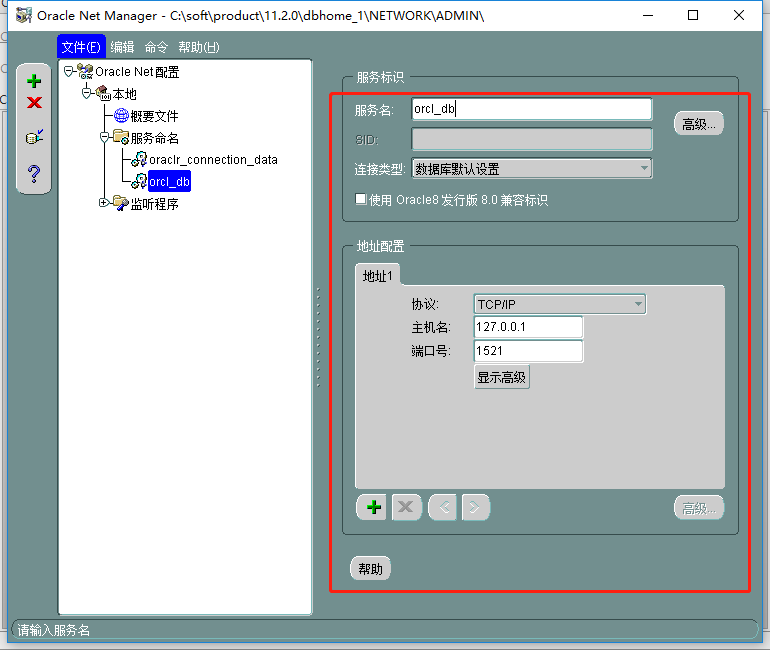
j.点击“监听程序”,打开LISTENER,也就是第4步配置的监听程序,点击右下角的“删除地址”,将原本存在的两个地址都删除掉,删除完成后,再点击“添加地址”,新添加的内容不要修改,退出并保存。
这样,你就可以用其他客户端访问oracle数据库了。
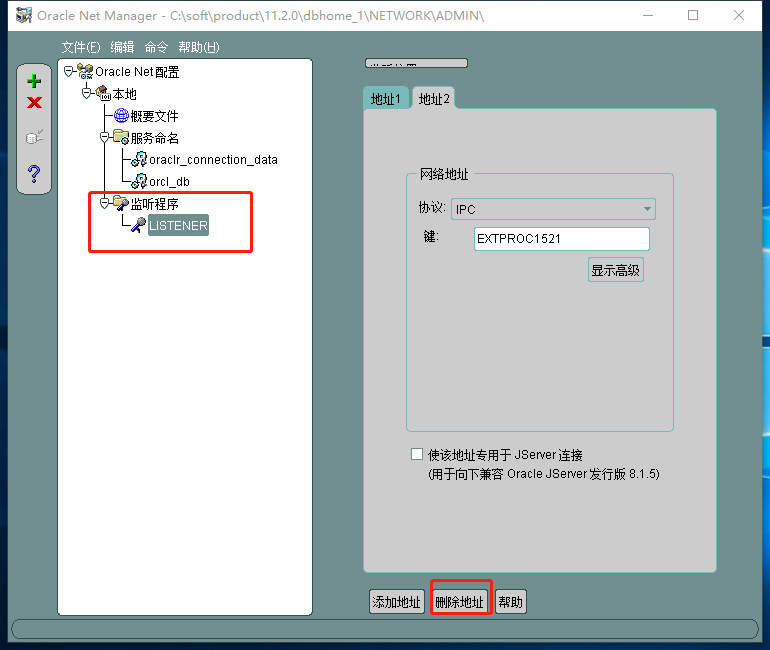
其实,这两个问题的根源在于下图中的两个文件缺少相应的配置,有兴趣可以关注下做上面的配置的时候,这两个文件的变化。
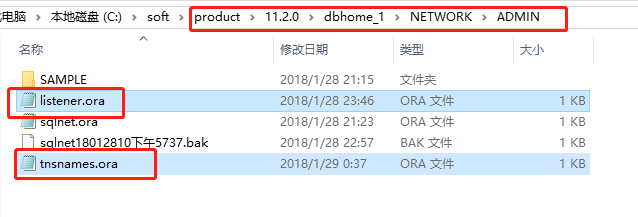
补充:
1、安装选项:选择“创建和配置数据库”(oracle本身只是一个平台,这个平台上可以存在若干个数据库)
2、系统类:选择的为“服务器类”(桌面类--这种安装方式一般适用于台式机和笔记本。它包含一个最小数据库和最低的配置需求。
服务器类--这种安装方式适用于服务器,例如,它会向您提供数据中心和用于支持的应用程序。如果您需要使用高级配置选项,请选择此安装类型。
在桌面类中,只有基本选择项。
在服务器类,您可以选择标准安装(仅让您作有基本选择)或高级安装。
在桌面类或典型安装中,将自动安装示例库。)
3、网络安装选项:选择“单实例数据库”(Real Application Cluster(以前称作Oracle Parallel Server,OPS)用来在群机环境下实现多机共享数据库,以保证应用的高可用性。同时可以自动实现并行处理及均分负载,还能实现数据库在故障时的容错和无断点恢复。Oracle Real Application Clusters (Oracle RAC) 是一个可以在多台计算机上同时运行的应用程序。单实例可以认为是单机版,后者是群机版)
4、 安装类型:选择“高级安装”(高级安装可以配置“编码”同时定义样本数据,,没有样本数据则像scott等的数据就使用不了)
5、数据库版本:选择"企业版"
6、安装位置:oracle基目录可以自由设置:D:\app\mldn,选择创建数据库类型。选择“一般用途/事物处理”
7、数据库标识符:“全局数据库名”默认为:orcl,可以设置为“mldn”
oracle服务标识符(SID):指的是Service ID,服务ID,他的主要作用是作为数据库的网络连接使用的
8、配置选项:选择“字符集”设置为“utf-8",且”实例方案“打开,将”创建具有示例方案的数据库"
9、管理选项:直接默认
10、数据库存储:直接默认
11、备份和回复:直接默认
12、方案口令:选择”对所有账户使用相同的口令“设置为oracleadmin。口令不标准,没关系
13、先决条件检查:出现问题可以忽略,点击“完成"
14、安装产品:安装完成以后,会自动跳到一个界面”database configuration asssistant“,需要对这界面进行配置,选择”口令管理“,设置 "超级管理员:sys/change_on_install
,普通管理员:system/manager,普通用户:scott/tiger,大数据用户:sh/sh
以上就是本文的全部内容,希望对大家的学习有所帮助,也希望大家多多支持服务器之家。
原文链接:https://my.oschina.net/dfhao/blog/1614708













