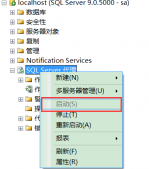一、下载驱动程序。
下载地址:http://download.microsoft.com/download/8/B/D/8BDABAE2-B6EA-41D4-B903-7916EF3690EF/sqljdbc_1.2.2323.101_enu.exe
首先下载到sql2005jdbc驱动sqljdbc_2.0.1008.2_enu.exe(版本号1.1之后都支持sql2005,2.0的支持sql2008)
下载的是一个解压就可以使用的,不需要要安装,你可以把这个包放在任何你想要放的地方,比如说你把该包放
在C:\Program Files目录下。而sqljdbc.jar包的路径为
C:\Program Files\Microsoft SQL Server 2005 JDBC Driver\sqljdbc_1.2\enu\sqljdbc.jar
二、配置Tomcat服务器。
确定你已安装了Tomcat。打开Monitor Tomcat服务器,在Java选项卡的Java Classpath下添加sqljdbc.jar包路径
C:\Program Files\Microsoft SQL Server 2005 JDBC Driver\sqljdbc_1.2\enu\sqljdbc.jar
(两个不同我jar包之 间要用分号“;”隔开),重新启动Tomcat服务器,这样就可以完成Tomcat的配置了;
三、配置sql2005服务器。
配置TCP端口:
开始->所有程序->Microsoft SQL Server 2005->配置工具->SQL Server Configuration Manager
->SQL Server 2005 网络配置->MSSQLSERVER协议;启用“TCP/IP”;双击“TCP/IP”->“IP 地址”->“IPAll”
->“TCP 端口”项添加默认的“1433”。重新启动sql2005服务器,这样式就完成了对sql2005服务器的配置。
四、拷备文件
将你下载到的sqljdbc驱动程序中的sqljdbc_auth.dll文件找到,比如我解压的目录的是C:\Program Files 所以我
的sqljdbc_auth.dll文件在
C:\Program Files\Microsoft SQL Server 2005 JDBC Driver\sqljdbc_1.2\enu\auth\x86\sqljdbc_auth.dll
把找到的这个文件放到 C:\WINDOWS\system32 目录下,这是一个动态运行库,这个东东一定不能少的。
五、写一个测试文件测试一下吧。(文章最后有附录)
记住:在对服务器(无论是Tomcat服务器还是sql2005服务器的配置做了改要,要使改动生效一定要重启服务器)
如果还不能搞定,那可以再试一下对sql2005服务器开放多一些服务具体操作如下:
1、 外围应用配置:
Microsoft SQL Server 2005->配置工具->SQL Server外围应用配置器->服务和连接的外围应用配置器->
①选SQLEXPRESS->Database Engine->远程连接->本地连接和远程连接->同时使用TCP/IP和named pipes;
②选SQL Server Browser->服务->启动类型改为“自动”->应用->启动->确定。
2、修改默认的登录验证模式(由于在安装过程中是默认按“Windows 身份验证模式”方式安装,所以sa登录是被禁
用的,即使将身份验证模式更改为“SQL Server 和 Windows 身份验证模式”,sa登录仍处于禁用状态,所以需要 启用sa登录帐户):
①在SQL Server Management Studio 的对象资源管理器中,安全性->登录名->右击“sa”->属性->常规->
将登录名sa的密码和确认密码设为强密码->状态->登录->启用->确定;
②在SQL Server Management Studio 的对象资源管理器中,右击服务器->属性->安全性->服务器身份验证->
选择“SQL Server和Windows身份验证模式”->确定->确定。
3、关闭防火墙。
注意:
写连接代码时需要注意2000和2005的不同:
连接SqlServer2000
Class.forName("com.microsoft.jdbc.sqlserver.SQLServerDriver");
URL = "jdbc:microsoft:sqlserver://localhost:1433;DatabaseName=tempdb";
连接SqlServer2005
Class.forName("com.microsoft.sqlserver.jdbc.SQLServerDriver");
URL = "jdbc:sqlserver://localhost:1433;DatabaseName=tempdb";
附录:
import java.sql.*;
public class Test {
public static void main(String[] srg) {
String driverName = "com.microsoft.sqlserver.jdbc.SQLServerDriver"; //加载JDBC驱动
String dbURL = "jdbc:sqlserver://localhost:1433; DatabaseName=sample"; //连接服务器和数据库sample
String userName = "sa"; //默认用户名
String userPwd = "123456"; //密码
Connection dbConn;
try {
Class.forName(driverName);
dbConn = DriverManager.getConnection(dbURL, userName, userPwd);
System.out.println( "Connection Successful! "); //如果连接成功 控制台输出Connection Successful!
} catch (Exception e) {
e.printStackTrace();
}
}
}
另外,写以上测试代码后还要在Eclicpse项目中导入jdbc驱动程序的jar包:
右键项目Test ->属性(properties)->选择左边Java构建路径(Java Build Path) ->类库(Libaries) ->添加外部JARs(Add External JARs)
选择所下载的驱动程序中的jar文件
然后点确定就成了。