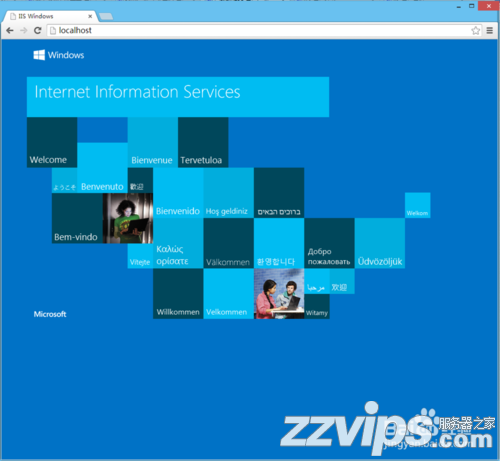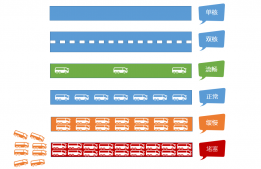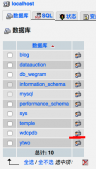IIS全称为Internet Information Services,中文名字为互联网信息服务。如何在Windows10安装IIS服务?
Windows10系统如何安装IIS服务器步骤
点击“Windows”键进入“开始”菜单,点击“所有应用”,在所有应用菜单里点击“Windows系统”里的“控制面板”
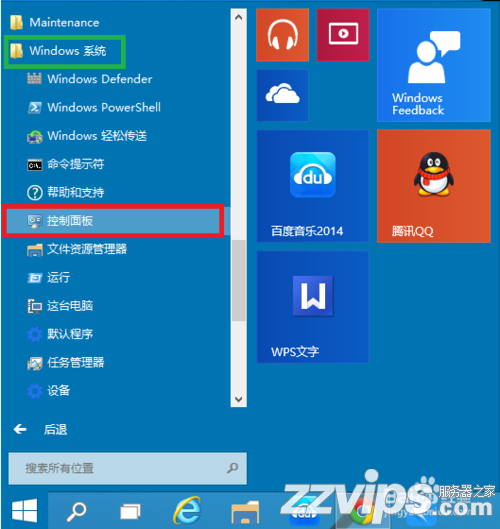
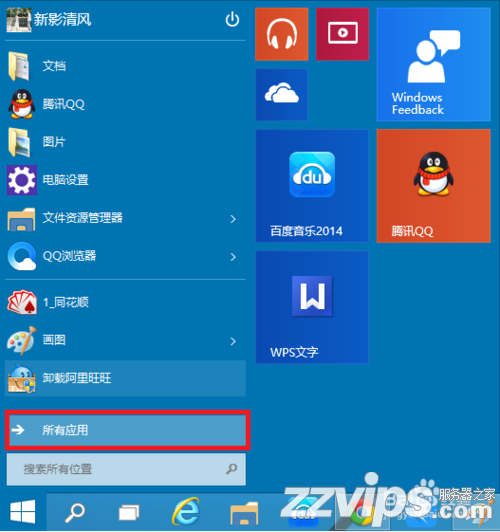
在控制面板对话框里点击“程序”
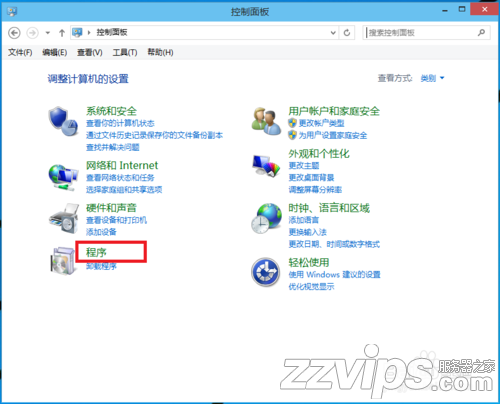
在“程序”对话框里点击“启用或关闭Windows功能”
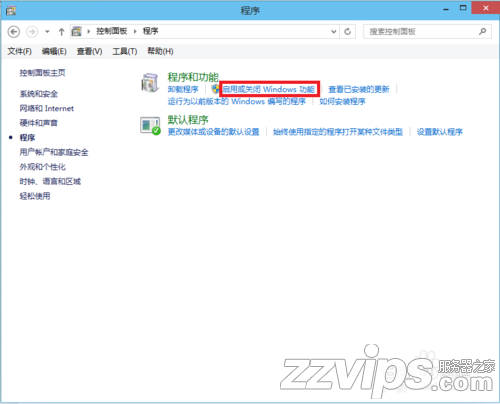
在“Windows功能”对话框里选中“Internet Information Services”,在Internet Information Services功能展开选择框里根据你的需要选择你需要的功能就行了,比如本人要用FTP功能,能运行ASP.NET程序等等,只要选中这些功能就行了。并点击“确定”按钮。
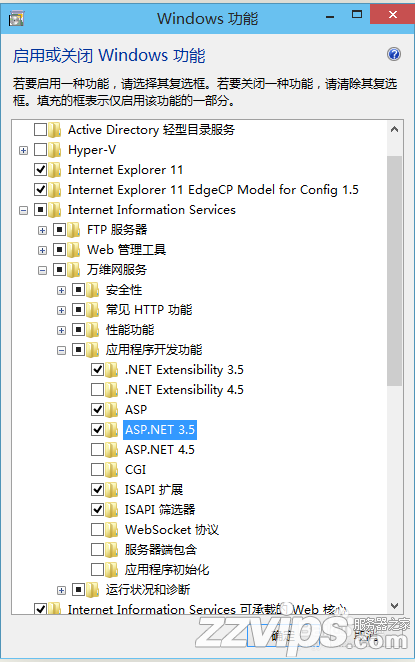
Windows功能开始下载并安装你要的功能的程序,直到出现“Windows已完成请求的更改”,点击重启电脑
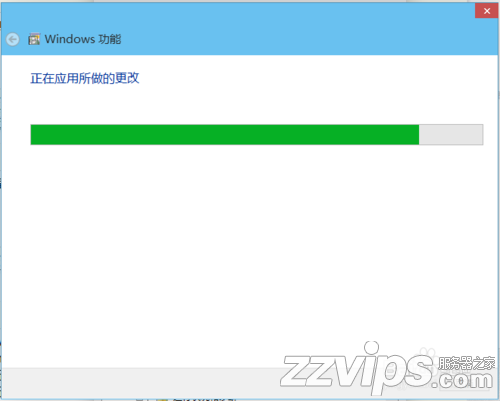
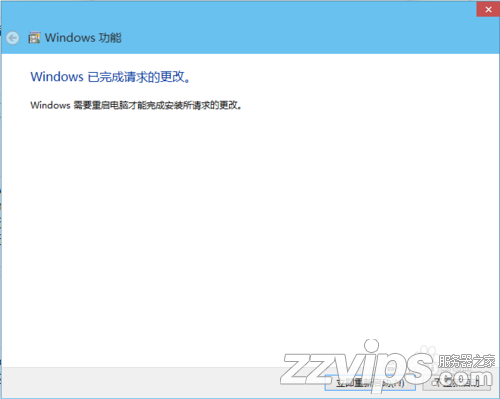
在IE地址里输入localhost,能打开,就代表安装成功了!