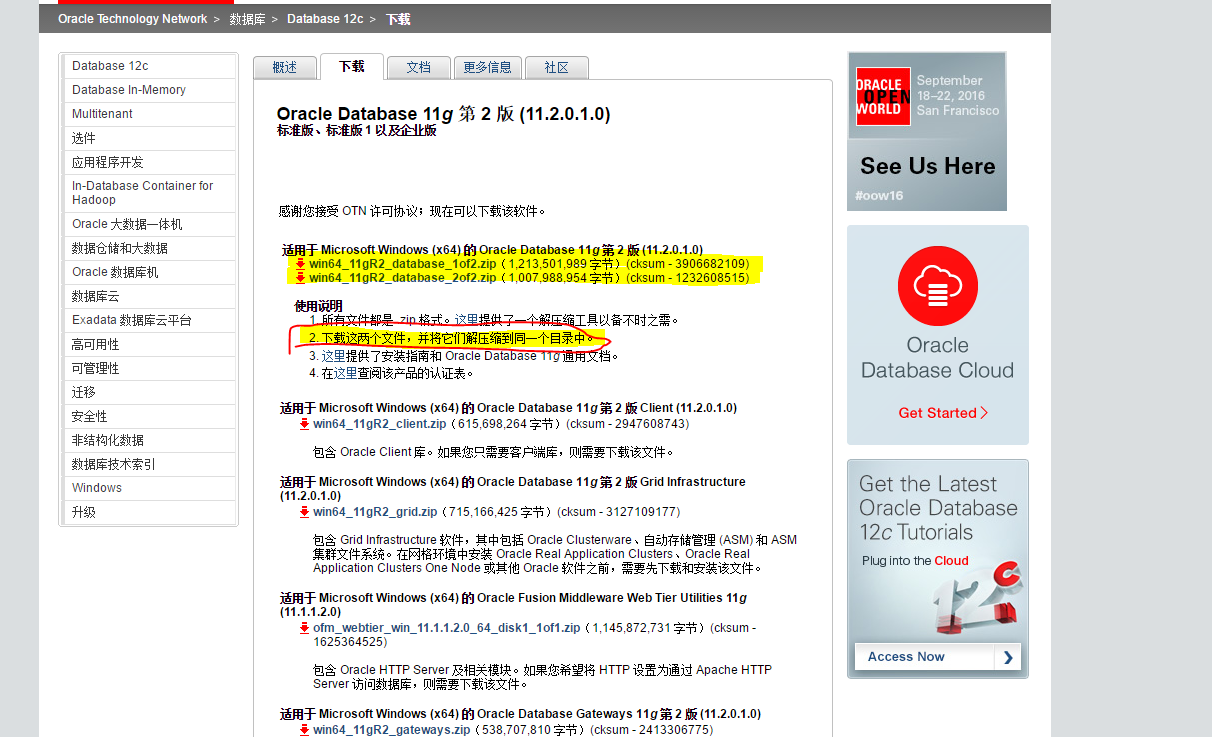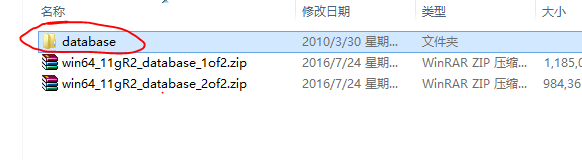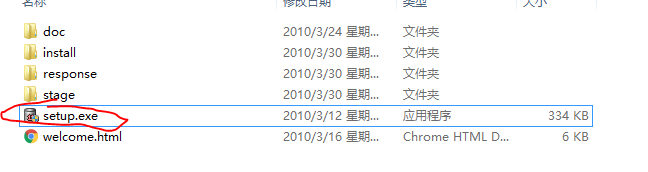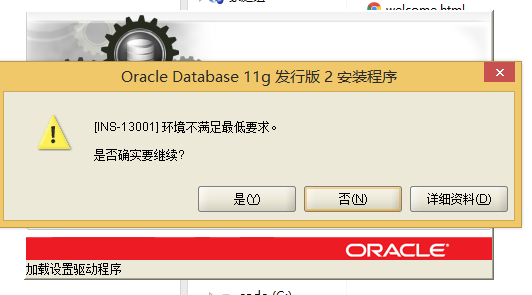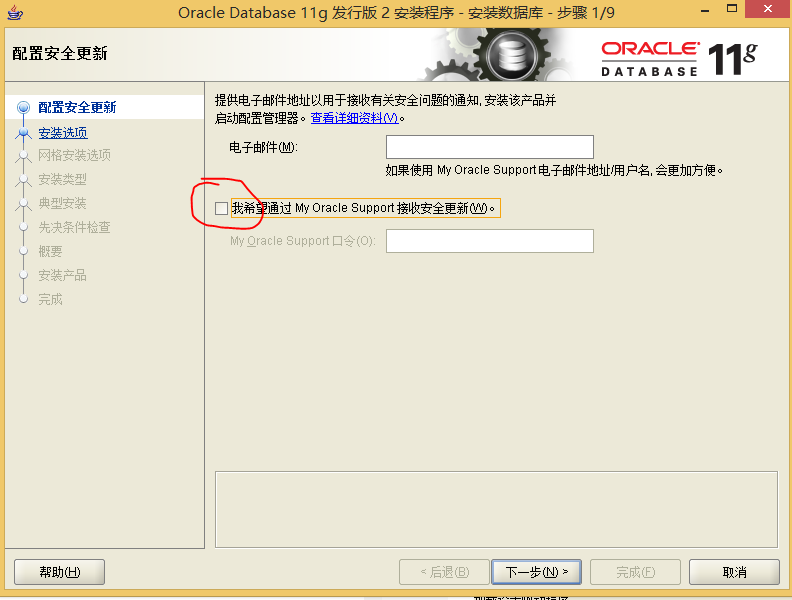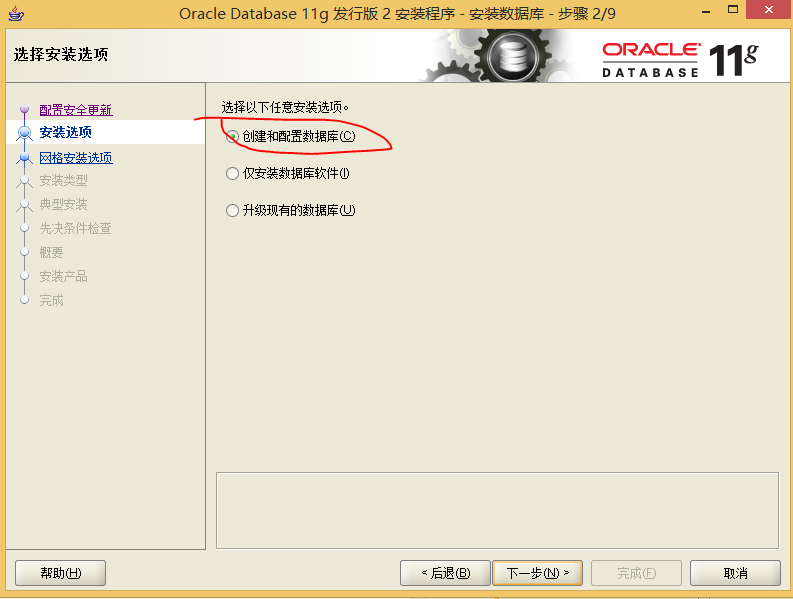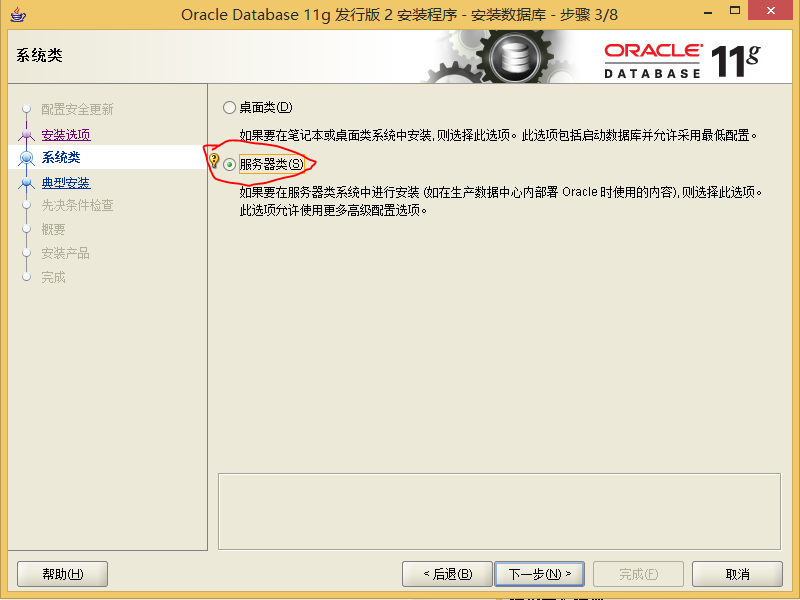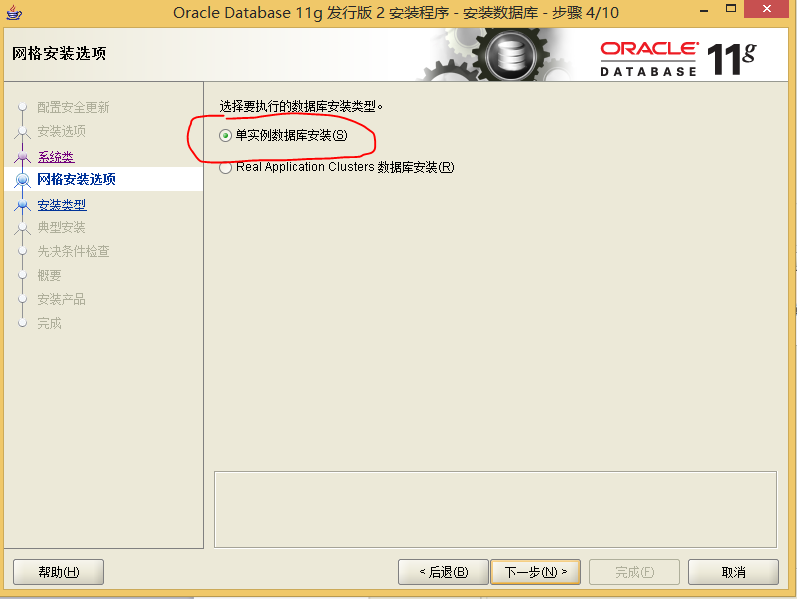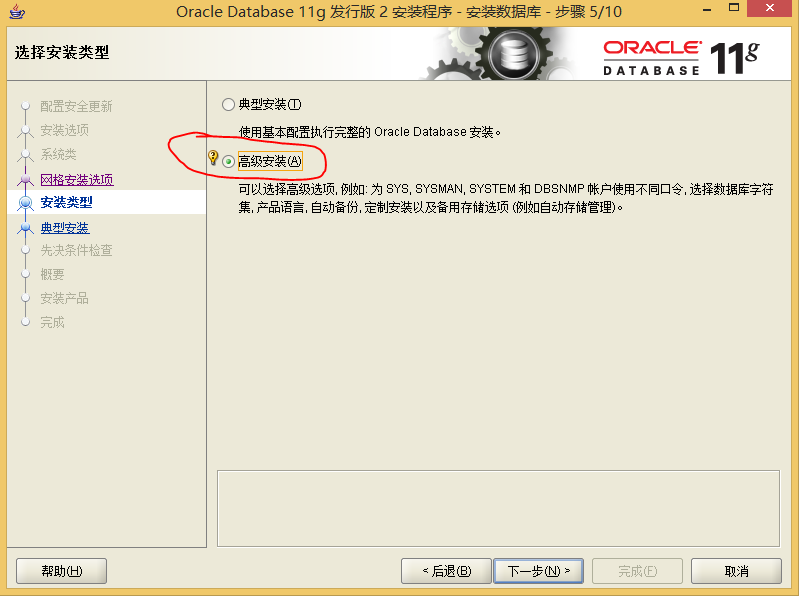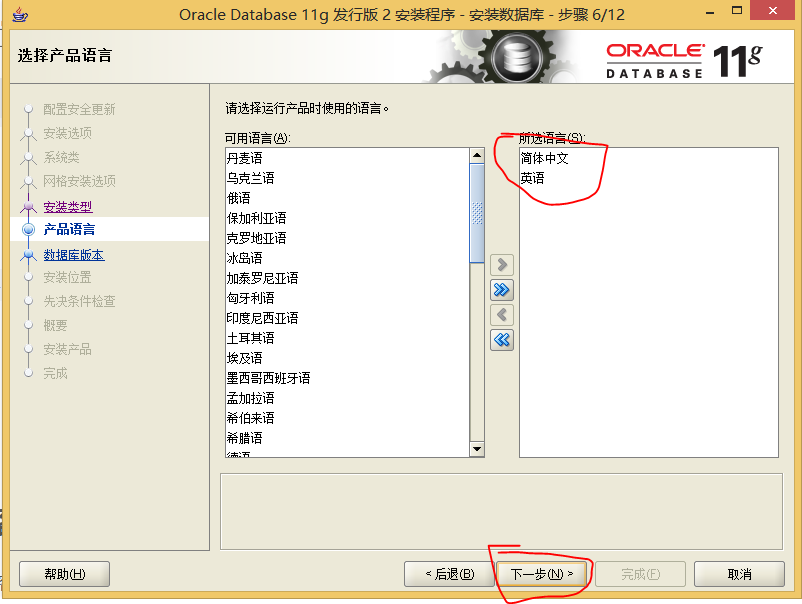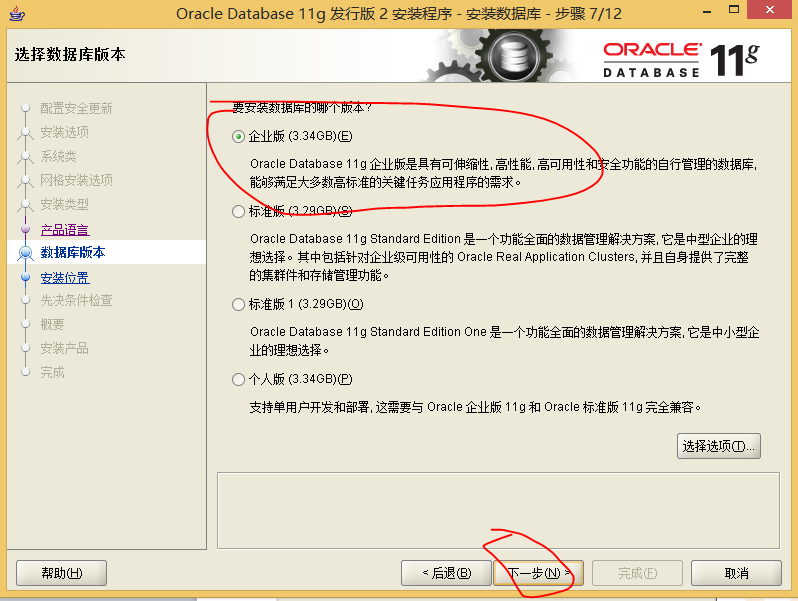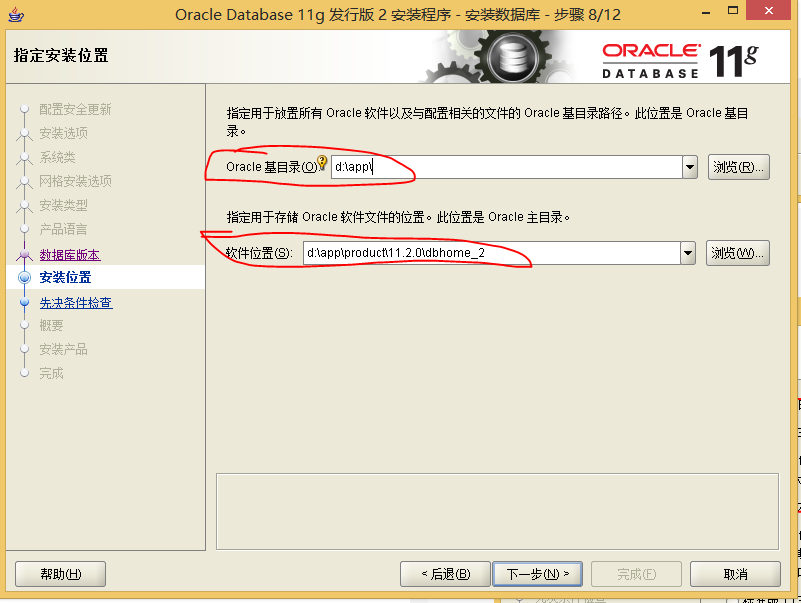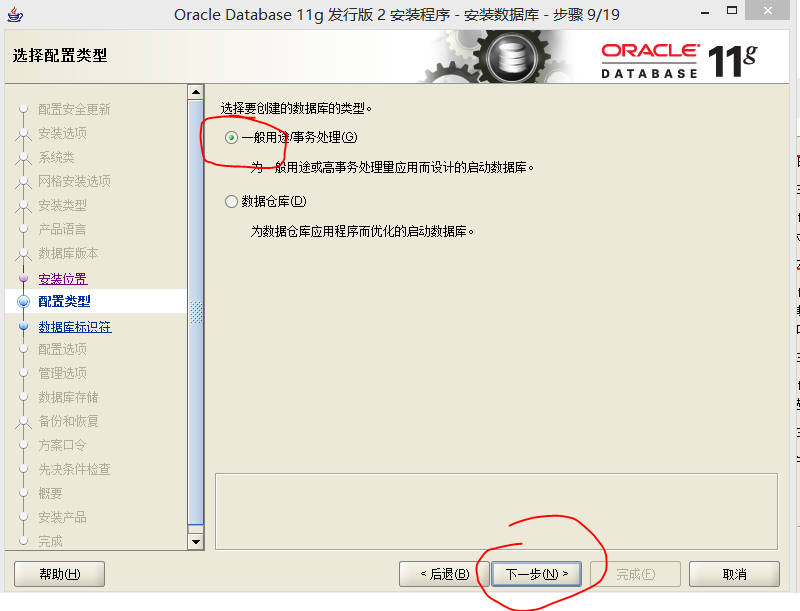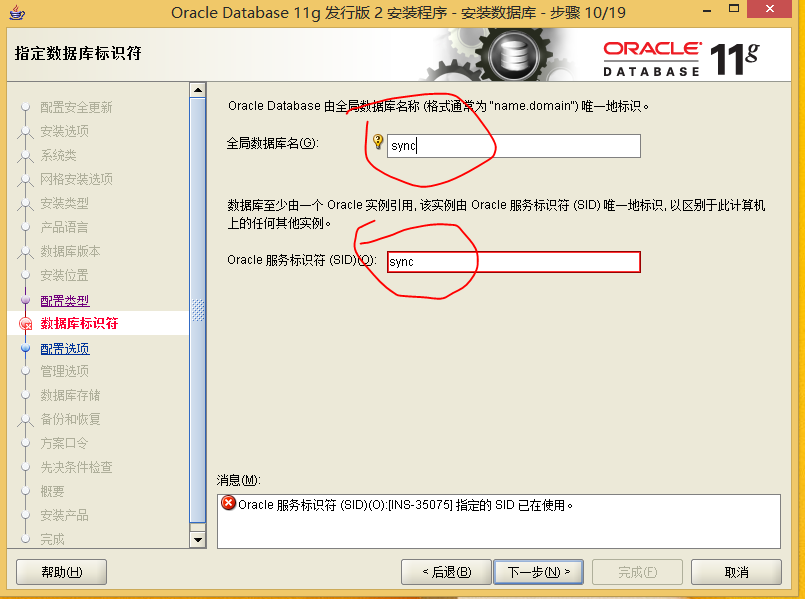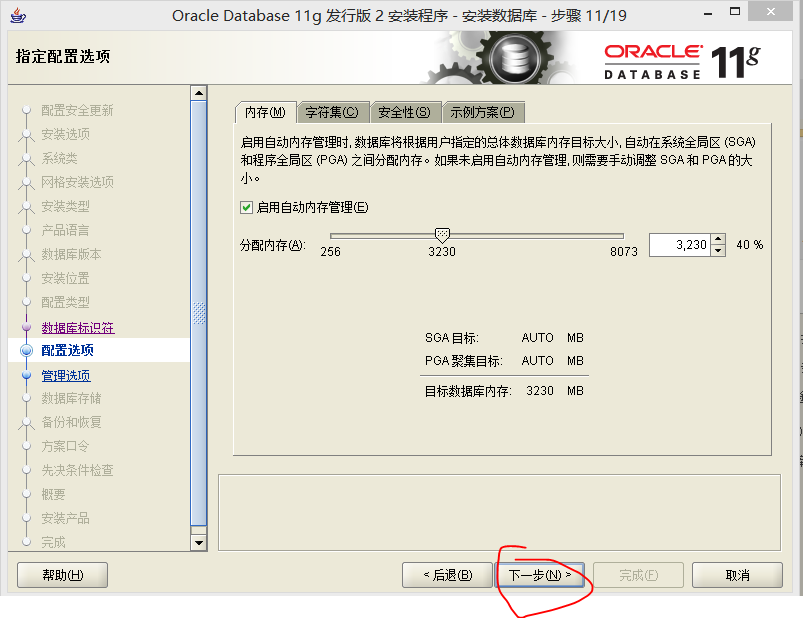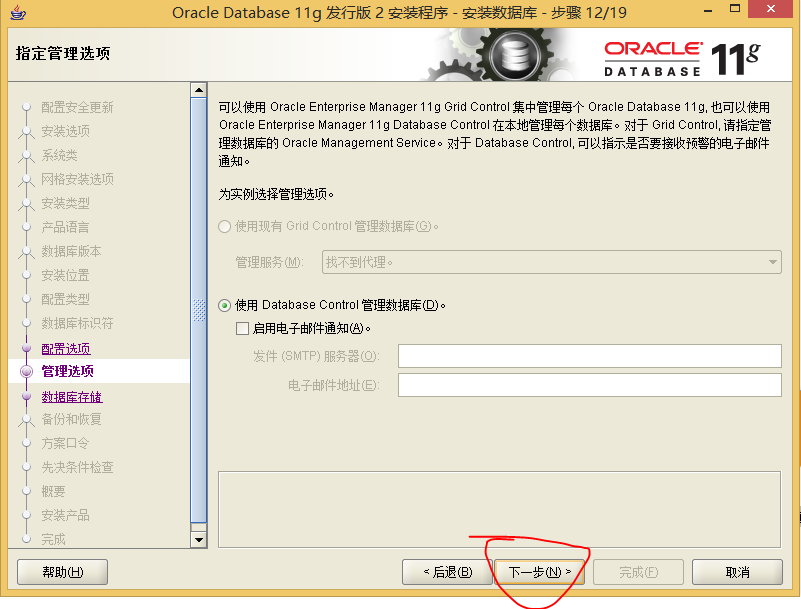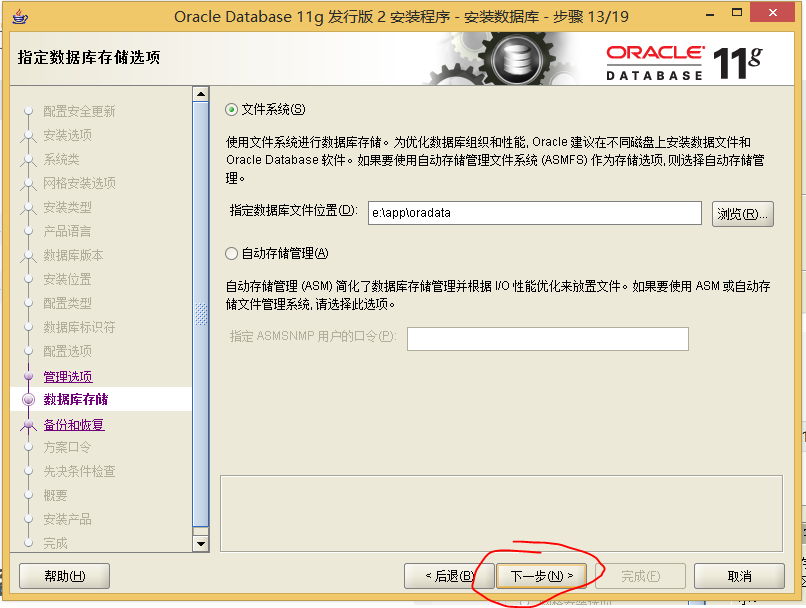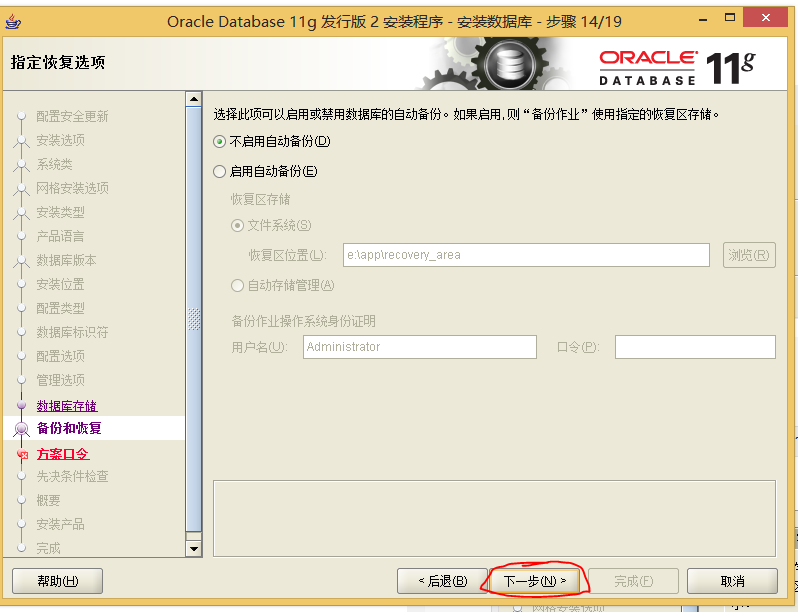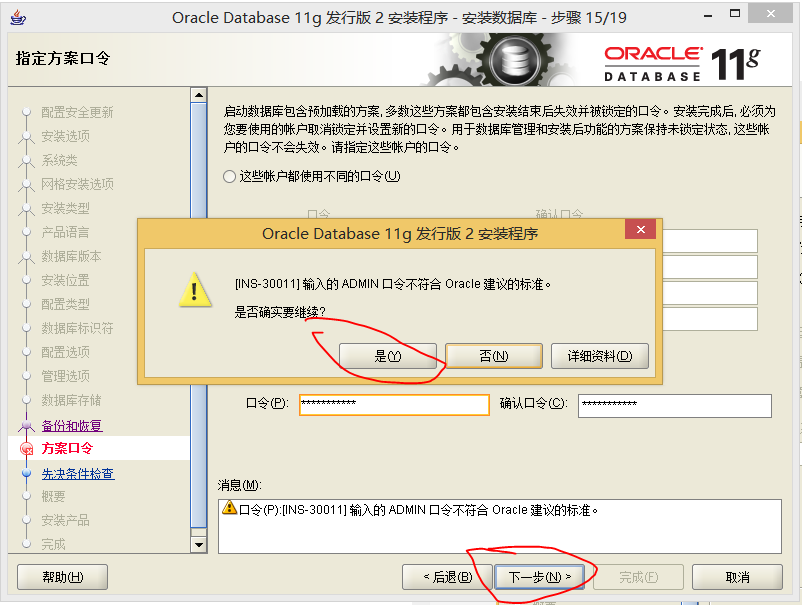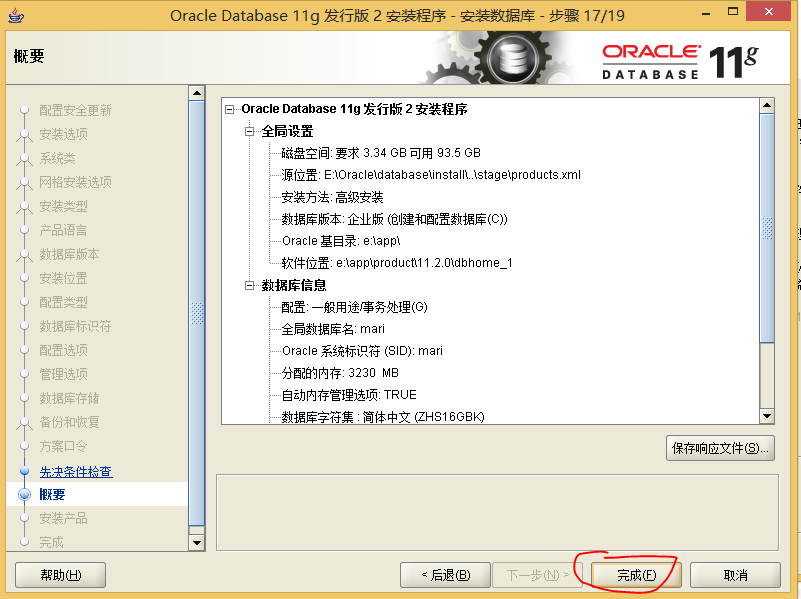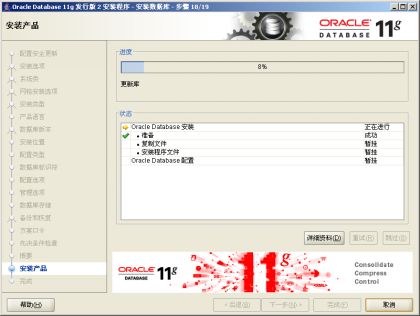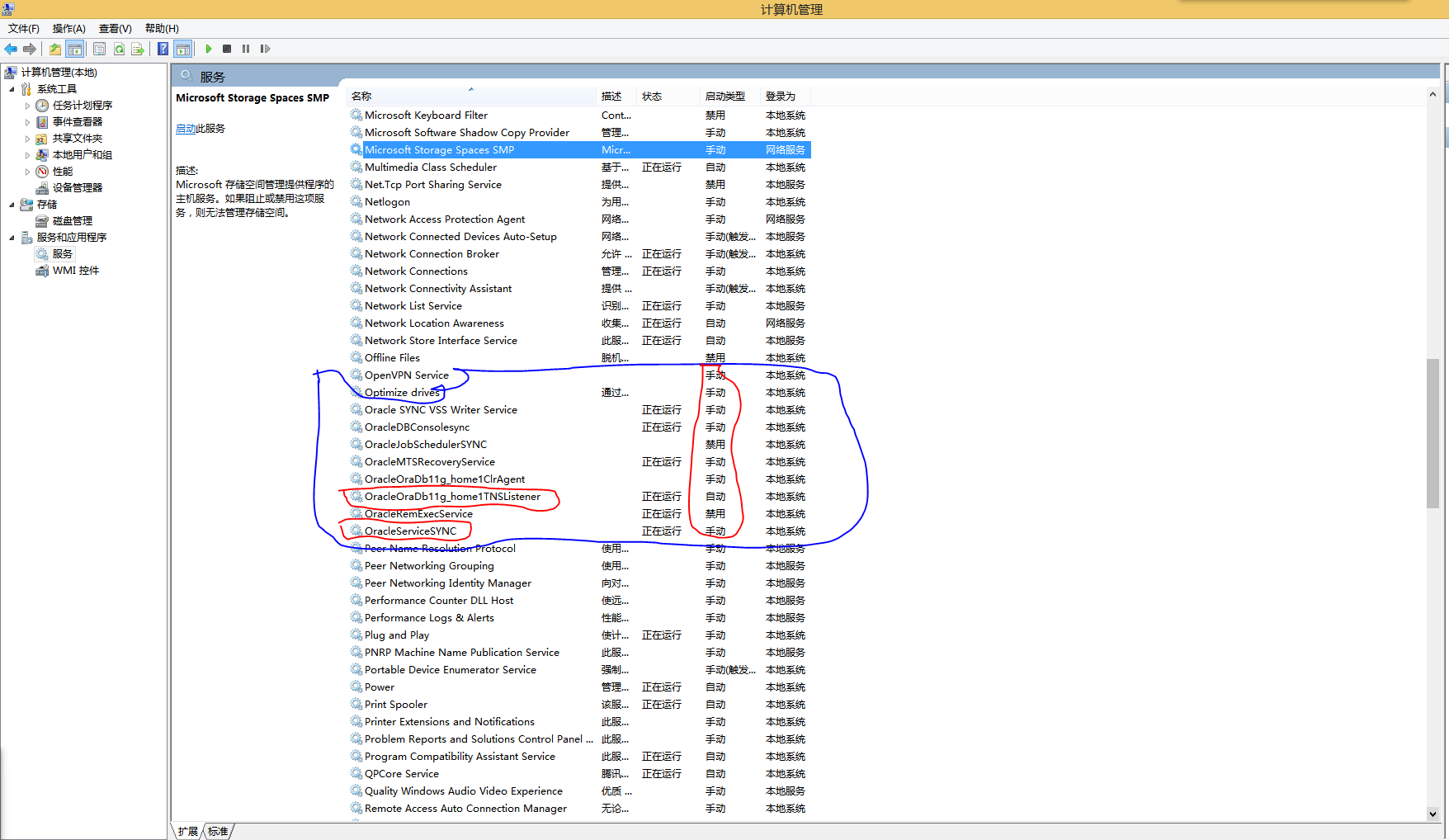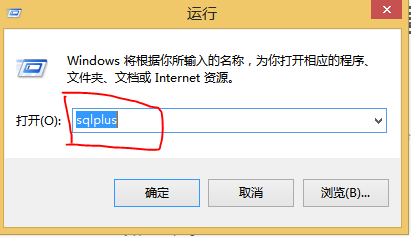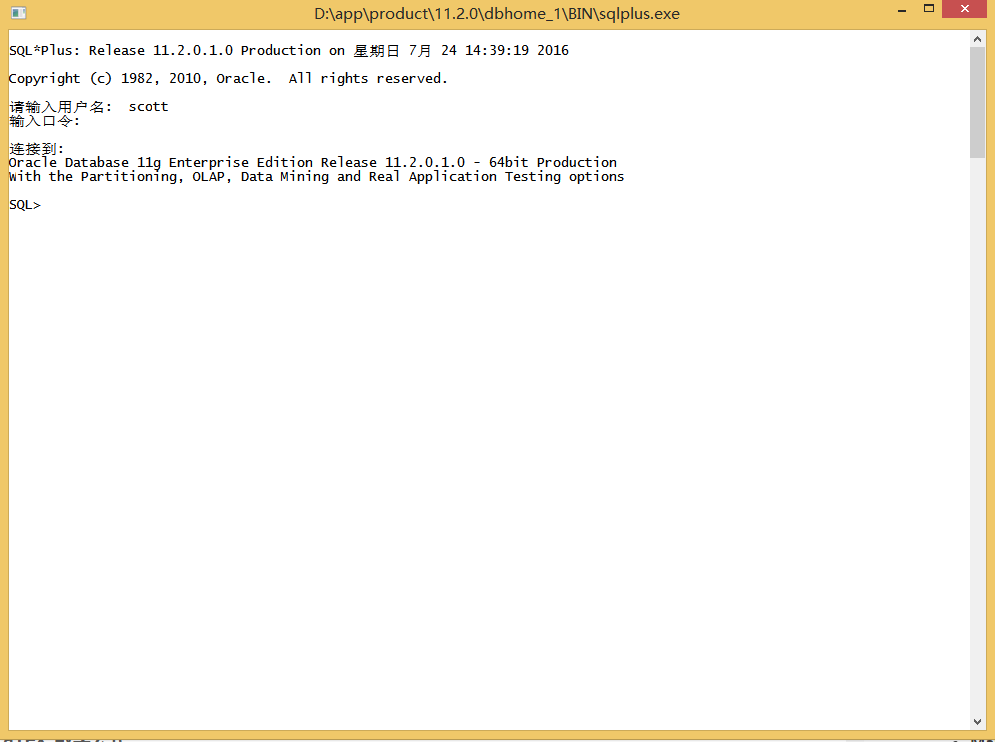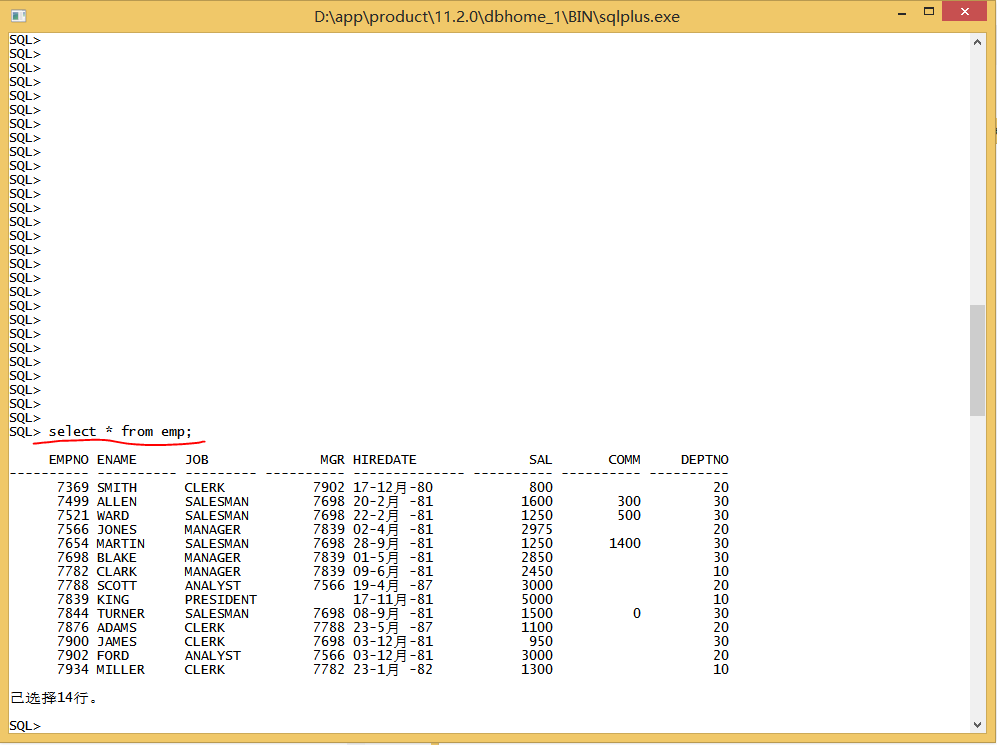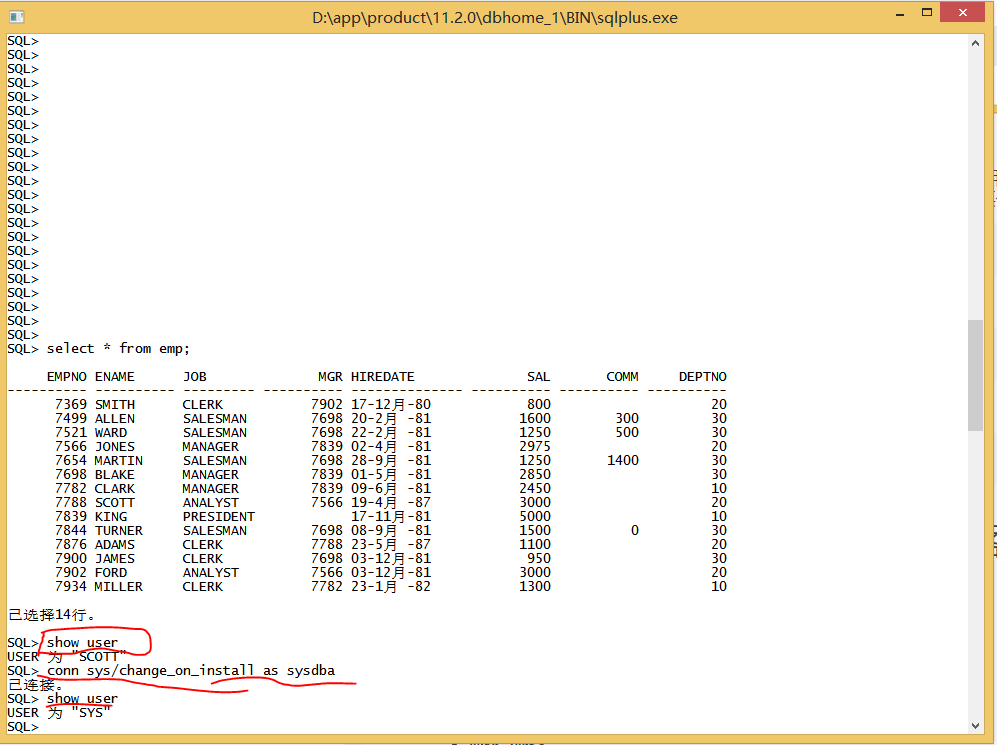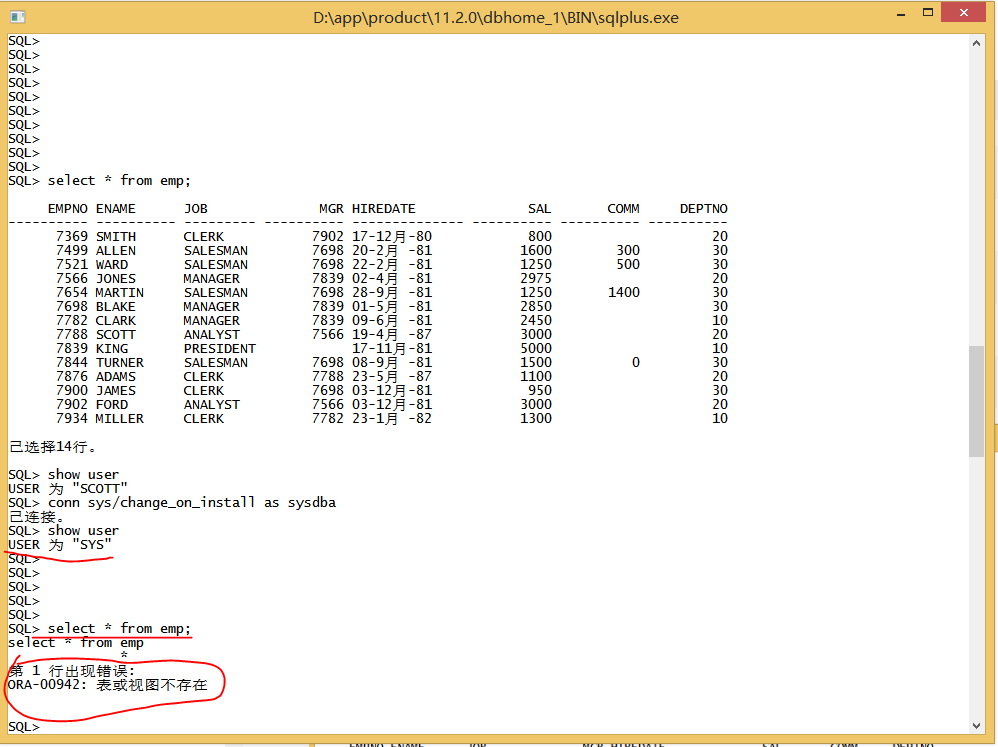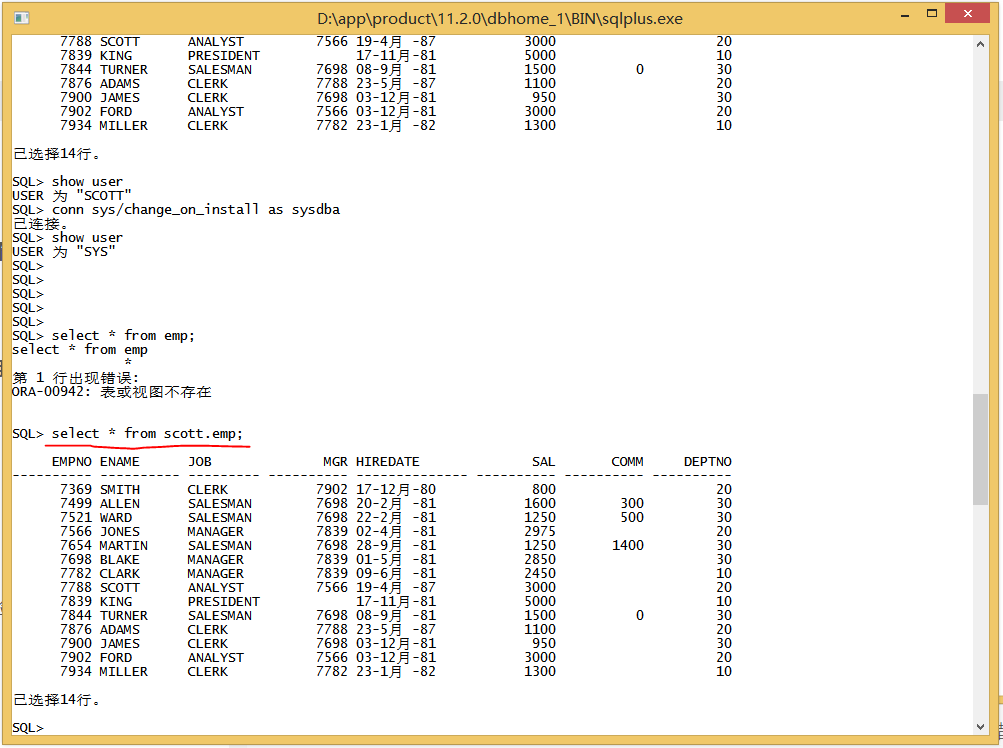1. Oracle11g安装
http://pan.baidu.com/s/1gfa3e63;这里是我在Oracle官网下载好了Windows系统64位的安装包,有2个zip文件。不想去官网找下载地址的童鞋可以直接用这个百度云盘的下载链接。
1.去www.oracle.com下载最新的oracle11g安装包的压缩文件,有2个压缩文件,都需要下载,下载完成以后需要解压缩在同一个目录下。
在开始oracle数据安装之前建议:
1.关闭本机的病毒防火墙。
2.断开互联网。
这样可以避免解压缩丢失文件和安装失败。
2.我在下载好2个zip文件后,都解压在了database目录中。如下图:
3.进入database双击 setup.exe 开始安装,在如下图:
4.出现如下选项,选择是,继续安装。当然这是我机器出现了这个情况,可能你的满足要求了。。。
5.取消勾,点击下一步:
6.Oracle在进行安装的时候都会询问是否同时创建一个数据库出来,此处选择“创建和配置数据库”。
7.每一个数据库可以想象为一个实例,所以此处表示只存在一个数据库的含义
8.此处选择“高级安装”。
9.语言现在选择支持“简体中文”和“英文”。
10.选择“企业版”。
11.此处设置Oracle的安装目录,将其安装到app目录下。
12.选择一般事物
13.此处输入数据库的名称,同时SID与数据库的名称相同。
14.使用默认配置,如下图:
15.Oracle本身提供了多个操作用户,为了简单管理,所有的密码都统一设置为“oracleadmin”。随后将进行安装环境的检验,如果检验之中出现了错误,则会提示用户,或者由用户选择“忽略”。
16.选择完成开始安装
17.而后进入到了oracle的安装界面。此界面会运行一段时间,在此界面完成之后出现的任何界面都不要点任何的确定按钮,因为还需要进行后续的配置。
18.安装完成之后会进入到配置用户口令界面,点击用户口令设置密码。此界面之中需要进行用户名及密码的配置,在使用Oracle数据库过程之中,主要使用三个用户(有三个用户的密码是public password,在实际中不可以使用):
超级管理员:sys / change_on_install;
普通管理员:system / manager;
普通用户:scott / tiger,此用户需要配置解锁;
19.完成之后选择“确定”那么再之后就可以进入到安装完成的界面,选择“关闭”即可。
20.在Oracle安装完成之后,可以通过windows的服务找到所有与Oracle有关的服务选项。
21.所有的服务建议将其全部修改为手工启动,这样电脑的启动速度可以快一些。但是有两个服务是必须启动的:
OracleOraDb11g_home1TNSListener:数据库的监听服务,当使用任何的编程语言或者是前台工具连接数据库的时候,此服务必须启动,否则无法连接;
OracleServiceSYNC:指的是数据库的实例服务,实例服务的命名规范“OracleServiceSID”,一般SID的名称都和数据库的名称保持一致,每一个数据库的服务都会创建一个sid。这里我的数据库的SID是sync。
2. 使用sqlplus命令设置数据库
1.当oracle安装完成之后,下面就需要对其进行使用,Oracle本身提供了一个“sqlplus.exe”的操作命令,直接运行此命令即可。
2.此处输入用户名为scott,密码为tiger。
3.在数据库之中会存在多张数据表,那么下面发出一个查询emp表的操作命令,输入命令如下,默认的显示方式并不是特别的好,此处可以使用以下的命令更改显示方式
// 设置每行显示的数据长度:
SET LINESIZE 300;
// 设置每页显示的数据长度:
SET PAGESIZE 30;
// 查询命令
SELECT * FROM emp ;
1
2
3
4
5
6
7
8
4.在Oracle之中会存在多种用户,如果要想切换不同的用户,可以使用如下的命令完成,如果现在使用的是sys用户登录,那么就必须加上“AS SYSDBA”表示由管理员登录,其他用户不需要。
CONN 用户名/密码 [AS SYSDBA] ;
1
范例:使用sys登录
conn sys/change_on_install AS sysdba
1
如果要想查看当前用户输入“show user”命令即可查看。
show user
1
5.如果说现在使用sys用户登录,并且发出同样的查询命令,会发现找不到emp表的错误提示:
6.因为这张表属于scott用户,所以当使用scott用户登录的时候可以直接使用此表,但是如果换了一个用户,那么就必须使用这个表的完整名称“用户名.表名称”,emp属于scott的,所以全名是“scott.emp”。
这里就完成了Oracle11g的安装了。