本文将介绍如何在u盘上安装Ubuntu Linux系统.虽然本文采用的是Ubuntu,但实际上依此方法安装其他Linux live CD发行版也是可行的.
从u盘上运行Linux,丰富了live CD的体验,使你可以在任意机器上运行Linux,比随身携带一张光盘方便多了。
1. 准备工作
在开始之前,你至少需要进行如下准备:
* 一张Ubuntu live CD 或者 .iso 镜像文件
* 容量至少为1G的 U 盘
* 运行的 Linux 操作系统
2. 设定u盘
首先,将u盘插上,检查设备是否被认出。为了找到设备,请运行以下命令:
$ sudo fdisk -l
在我的系统中,此设备的盘符为 /dev/sdb ,本文以 /dev/sdb 为例讲解,读者请根据自己系统的实际情况更改(可能是sda,sdc...)。
系统发现 U 盘后,将要创建分区。
注意:使用错误的盘符可能破坏你的硬盘分区,所以请谨慎输入。
创建分区
将已经挂载的 U 盘卸载:
$sudo umount /dev/sdb1
然后使用fdisk,一个编辑分区的工具:
$sudo fdisk /dev/sdb
我们删除 U 盘的分区后,在上面创建两个新分区:一个容量为750MB的fat文件系统分区,用来保存 live CD 镜像中的文件,其余的另一个分区。
然后输入的格式为“d x”,x为分区的盘符,以下依次输入:
*n 创建新的分区
*p 设为主分区
*1 设为第一主分区
*接受默认选项或输入“1”从第一柱面启动
*+750M 将空间设置为750MB
*a 将分区设为可以启动的活动分区
*1 选择这个分区
*t 改变分区格式
*6 设置为FAT16分区
第一个分区设置完成了,进行第二个:
*n to create yet again a new partition
*n 再次创建一个分区
*p 设为主分区
*2 设为第二分区
*回车接受默认选择
*接受默认选择,用尽所有容量
*最后,输入 w 使U盘完成上述更改
分区完成后,进行格式化。
格式化分区
第一个分区将要被格式为FAT16文件系统,并将 U 盘设定为自启动。
$ sudo mkfs.vfat -F 16 -n liveusb /dev/sdb1
第二个分区将要被格式化为 ext2 文件系统,块长(blocksize)为4096字节,并且将该卷进行casper-rw(否则将不能成功完成目标!)
$ sudo mkfs.ext2 -b 4096 -L casper-rw /dev/sdb2
现在,需要将 live CD 镜像复制到 U 盘中。
3. 从u盘中安装Ubuntu
挂载Ubuntu live CD 镜像
首先需要挂载ubuntu的镜像。有两种方法,通过“.iso”文件或者是光盘。
从 CD 挂载
将Ubuntu或其他发行版光盘插入电脑,将会被自动挂载。否则,按如下操作便能成功挂载。
$ sudo mount /media/cdrom
从 .iso 镜像文件挂载
需要创建一个临时的文件夹,以 /tmp/ubuntu-livecd 为例,然后将其挂载:
$ mkdir /tmp/ubuntu-livecd
$ sudo mount -o loop /path/to/feisty-desktop-i386.iso /tmp/ubuntu-livecd
挂载 U 盘的分区
将u盘再次插入,两个分区将显示为/media/liveusb和/media/casper-rw。如果该情况未能出现,你需要手动挂载:
$ mkdir /tmp/liveusb
$ sudo mount /dev/sdb1 /tmp/liveusb
所有需要的分区都已经被挂载,该复制文件了。
将文件复制到 U 盘中
找到CD镜像的路径(笔者的情况是/tmp/ubuntu-livecd,当然也可能是/media/cdrom),然后复制到作为根分区的u盘第一分区:
包括casper,disctree,dists,install,pics,pool,preseed,.disk这些目录,isolinux目录下的所有文件,还有md5sum.txt,README.diskdefines,ubuntu.ico,casper/vmlinuz, casper/initrd.gz和install/mt86plus。
$ cd /tmp/ubutu-livecd
$ sudo cp -rf casper disctree dists install pics pool preseed .disk isolinux/* md5sum.txt README.diskdefines ubuntu.ico casper/vmlinuz casper/initrd.gz install/mt86plus /media/liveusb/
可能出现符号链接不能被创建,你可以忽略过去。
下面我们将 U 盘第一分区中的isolinux.cfg更名为syslinux.cfg:
$ cd /tmp/liveusb
$ sudo mv isolinux.cfg syslinux.cfg
根据你的设置改变/tmp/liveusb
按照下面编辑syslinux.cfg文件:
DEFAULT persistent
GFXBOOT bootlogo
GFXBOOT-BACKGROUND 0xB6875A
APPEND file=preseed/ubuntu.seed boot=casper initrd=initrd.gz ramdisk_size=1048576 root=/dev/ram rw quiet splash --
LABEL persistent
menu label ^Start Ubuntu in persistent mode
kernel vmlinuz
append file=preseed/ubuntu.seed boot=casper persistent initrd=initrd.gz ramdisk_size=1048576 root=/dev/ram rw quiet splash --
LABEL live
menu label ^Start or install Ubuntu
kernel vmlinuz
append file=preseed/ubuntu.seed boot=casper initrd=initrd.gz ramdisk_size=1048576 root=/dev/ram rw quiet splash --
LABEL xforcevesa
menu label Start Ubuntu in safe ^graphics mode
kernel vmlinuz
append file=preseed/ubuntu.seed boot=casper xforcevesa initrd=initrd.gz ramdisk_size=1048576 root=/dev/ram rw quiet splash --
LABEL check
menu label ^Check CD for defects
kernel vmlinuz
append boot=casper integrity-check initrd=initrd.gz ramdisk_size=1048576 root=/dev/ram rw quiet splash --
LABEL memtest
menu label ^Memory test
kernel mt86plus
append -
LABEL hd
menu label ^Boot from first hard disk
localboot 0x80
append -
DISPLAY isolinux.txt
TIMEOUT 300
PROMPT 1
F1 f1.txt
F2 f2.txt
F3 f3.txt
F4 f4.txt
F5 f5.txt
F6 f6.txt
F7 f7.txt
F8 f8.txt
F9 f9.txt
F0 f10.txt
将 U 盘设置为可引导的
为完成此步骤,需要安装syslinux:
$ sudo apt-get install syslinux
最后卸载/dev/sdb1,并使其可引导:
$ cd
$ sudo umount /tmp/liveusb
$ sudo syslinux -f /dev/sdb1
重启,将BIOS设为可以从 U 盘引导,就可以享受 U 盘中的Ubuntu了!
4. 疑难排解
如果不能从 U 盘引导,可能是由于主引导记录(MBR)被破坏。你可以用lilo来修复这个问题:
$ lilo -M /dev/sdb/dev/sdb上的MBR将会被修复。
通过U盘安装Ubuntu Linux的方法 U盘装Linux
2019-12-27 17:34Linux教程网 Linux
本文介绍了如何用U盘装LINUX系统.以常用的UBUNTU为例.其它的版本的LINUX也是一样的
延伸 · 阅读
- 2024-11-03晨报:《龙腾4》Steam“多半好评” 《Apex》不再支
- 2022-03-11在Linux下通过命令行打包Android应用的方法
- 2022-03-10这个 Linux 图形计算器让数学很有趣
- 2022-03-10Ubuntu解决火狐浏览器无法同步书签的问题【推荐
- 2022-03-10Linux下部署springboot项目的方法步骤
- 2022-03-10Ubuntu18.04(linux)安装MySQL的方法步骤
- Linux

linux下gettimeofday函数windows替换方法(详解)
下面小编就为大家带来一篇linux下gettimeofday函数windows替换方法(详解)。小编觉得挺不错的,现在就分享给大家,也给大家做个参考。一起跟随小编过来看看...
- Linux

致命的7个Linux命令
如果你是一个 Linux 新手,在好奇心的驱使下,可能会去尝试从各个渠道获得的命令。以下是 7 个致命的 Linux 命令,轻则使你的数据造成丢失,重则使你的...
- Linux

linux下时间同步的两种方法分享
在需要集中记录服务器日志的环境中,时间同步那是相当的重要的。本文为大家介绍两种同步linux时间的方法,供大家参考 ...
- Linux

Linux基础:如何找出你的系统所支持的最大内存
这篇文章主要介绍了Linux基础:如何找出你的系统所支持的最大内存,需要的朋友可以参考下...
- Linux

Linux下查看使用的是哪种shell的方法汇总
这篇文章主要介绍了Linux下查看使用的是哪种shell的方法汇总,本文总结了9种查看当前系统使用的是哪种shell的方法,需要的朋友可以参考下 ...
- Linux

Linux 将支持基于 Li-Fi 的新型网络技术
据 phoronix 报道,Li-Fi 技术供应商 PureLiFi 近来正在向 Linux 内核社区积极贡献代码,以推动将其开源的 Li-Fi 驱动程序并入 Linux 内核主线。...
- Linux

Linux命令学习总结:详解reboot命令
这篇文章主要介绍了Linux命令学习总结:详解reboot命令,这个指令使用起来非常简单,有兴趣的可以了解一下。...
- Linux
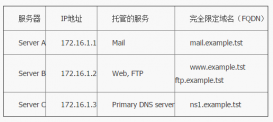
在Linux系统上安装配置DNS服务器的教程
这篇文章主要介绍了在Linux上安装配置DNS服务器的教程,文中示例基于CentOS系统,需要的朋友可以参考下...












