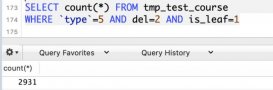MySQL数据库的安装一共分为两个部分:数据库的安装和数据库的配置。
一、MySQL数据库的安装
1、双击下载的MySQL安装文件,如图所示:

2、弹出MySQL5.5安装向导对话框,单击Next按钮,如图所示:

3、打开End-User License Agreement对话框,选中I accept the terms in the License Agreement复选框,单击Next按钮,如图所示:

4、打开Choose Setup Type对话框,在其中列出了3中安装类型,分别是Typical、Custom和Complete。如果选择Typical或Complete这两种安装方式,将进入确认对话框,确认选择并开始安装。如果选择Custom,将进入Custom(自定义)对话框。在这里选择Custom,单击Custom按钮,如图所示:

其中3种安装类型的含义如下:
Typical:
安装MySQL服务器,MySQL命令行客户端和命令行使用程序,命令行客户端和实用程序包括mysqldump、myisamchk和其他几个工具来帮助管理MySQL服务器。
Complete
:安装软件包内包含的所有组件。完全安装软件包包括的组件有嵌入式服务器库、基准套件、支持脚本和文档。
Custom:
安装允许完全控制想要安装的软件包和安装路径。
5、打开Custom Setup对话框,所有可用组件列入Custom Setup对话框左侧的树状视图内,未安装的组件用红色图标表示,已经安装的组件有灰色图标,如图所示:

6、默认情况下,选择全部安装,要想更改组件,单击该组件的图标并从下拉列表中选择新的选项,并设置安装路径,单击Next按钮,如图所示:

其中四个选项的意思分别是:
Will be installed on local had drive:
表示安装这个附加组件到本地硬盘。
Entire feature will be installed on local hard driver:
表示将这个组件特性及其子组件到本地硬盘。
Feature will be installed when required:
表示这个附加组件在需要的时候才安装。
Entire feature will be unavailable:
表示不安装这个组件。
MySQL默认的安装路径为“C:\Program Files\MySQL\MySQL Server 5.5\”,如果想要更改安装的路径,可以单击安装路径右侧的Browse按钮来更改默认安装路径。
7、接下来会进入安装确认对话框,单击Install按钮,如图所示:

8、开始安装MySQL文件,安装向导过程中所做的设置将在安装完成之后生效,用户可以通过进度条看到当前安装进度,如图所示:

9、安装完成后,将弹出有关MySQL Enterprise版本的介绍说明对话框,单击【More】按钮,如图所示:

10、在浏览器中打开一个页面,然后单击Next按钮进入第二个介绍对话框,如图所示:

11、单击Next按钮,进入安装完成界面,如图所示:

在安装完成对话框有一个选项【Launch the MySQL Instance Configuration Wizard】,选择该选项,MySQL安装文件将启动MySQL配置向导。此处,选中选项,然后单击Finish按钮,将进入MySQL配置向导对话框,开始配置MySQL。如果此处取消选中该选项,还可以以进入MySQL安装bin目录直接启动MySQL InstanceConfig.exe文件,进行配置MySQL.。
二、MySQL数据库的配置
MySQL安装完毕之后,需要对服务器进行配置,可以使用图形化的配置工具MySQLInstanceConfig.exe。启动MySQL Instance Configuration Wizard,或者在MySQL安装目录下的bin目录中直接双击MySQLInstanceConfig.exe启动配置向导。具体的配置步骤如下所示:
1、启动配置向导,将进入配置对话框,如图所示:

2、单击Next按钮,进入选择配置类型对话框,在配置类型对话框中可以选择两种配置类型:Detailed Configutaion(详细配置)和Standard Configuration(标准配置),如图所示:

其中各选项的含义如下所示:
Standard Configuration:
该选项适合想要快速启动MySQL而不必考虑服务器配置的新用户。
Detailed Configuration:
该选项适合想要更加详细地控制服务器配置的高级用户。
3、为了学习MySQL的配置过程,在此选择详细配置选项,单击Next按钮,进入服务器类型对话框,可以选择3种服务器类型,选择哪种服务器将影响到MySQL Configuration Wizard对内存、硬盘和过程或使用的决策,如图所示:

作为初学者,选择Developer Machine已经足够了,这样占用系统的资源不会很多。
各选项的含义如下所示:
Developer Machine:
该选项代表典型个人桌面工作站。假定机器上运行着多个桌面应用程序。将MySQL服务器配置成使用最少的系统资源。
Server Machine:
该选项代表服务器,MySQL服务器可以同其他应用程序一起运行,如FTP、Email和Web服务器。MySQL服务器配置成使用适当的比例的系统资源。
Dedicated MySQL Server Machine:
该选项代表只运行MySQL服务的服务器。假定没有运行其他应用程序,MySQL服务器配置成使用所用可用系统资源。
4、单击Next按钮,进入选择数据库用途对话框,在该对话框中有3个选项,一般选择默认的第一个单选按钮,即多功能数据库,如图所示:

其中各选项含义如下所示:
Multifunctional Database:
选择该选项,则同时使用InnoDB和MyISAM储存引擎,并在两个引擎之间平均分配资源。建议经常使用两个储存引擎的用户选择该选项。
Transactional Database Only:
该选项同时使用InnoDB和MyISAM储存引擎但是将大多数服务器资源指派给InnoDB储存引擎,建议主要使用InnoDB,偶尔使用MyISAM的用户选择该选项。
Non-Transactional Database Only:
该选项完全禁用InnoDB储存引擎,将所有服务器资源指派给MyISAM引擎。但支持不支持事务的MyISAM数据类型。
5、单击Next按钮,进入InnoDB表空间配置对话框,这里可以为InnoDB数据文件选择储存位置,一般可以直接选择默认,Drive info显示了存放位置的分区信息,如图所示:

6、单击Next按钮,进入设置服务器最大并发连接数对话框中,该对话框中提供了3种不同的连接选项,我觉的还是手动设置比较好,在这里我将连接数改为500,如图所示:

其中各选项的含义如下所示:
Decision Support(DSS)/OLAP:
如果服务器不需要大量的并行连接可以选择该选项。假定最大连接数目设置为100,平均并行连接数为20.
Online Transaction Processing(OLTP):
联机事务处理,如果服务器需要大量的并行连接则选择该选项。最大连接数设置为500.
Manual Setting:
人工设置。选择该选项可以手动设置服务器并行连接的最大数目。从下拉列表中选择并行链接的数目,如果期望的数目不在列表中,则在下拉列表框中输入最大连接数。
7、单击Next按钮,进入设置网络选项对话框,在Networking Options对话框中可以启用或禁用TCP/IP网络,并配置用来连接MySQL服务器的端口号,默认情况下启用TCP/IP网络,默认端口为3306,要想更改访问MySQL使用的端口,从下拉列表中选择一个新端口或直接向下拉列表框中输入新的端口好,但要保证选择的端口号没有被占用。如果选择Add firewall exception for this port复选框,防火墙将允许通过该端口访问,在这里选中该选项。如果选中Enable Strict Mode选项,MySQL会对输入的数据进行严格的校验,我个人认为选中是一个好的选择,这样可以严格的遵守MySQL的规则,可以养成一个好习惯,如图所示:

8、单击Next按钮,打开用于设置MySQL默认语言编码字符集的对话框,该对话框提供了3种类型字符集,如果要支持中文,常用的选项有latin1、gb2312、gbk或者utf-8,如果都是英文字符,可以选择latin1,如果要支持中文,可以选择国标gb2312或者gbk,如果要支持多国语言可以选择utf-8,在这里选择utf-8,从第三个选项下拉列表中选择utf-8,选择这个还有一个原因,就是用java去连接该数据库的时候避免出现乱码的问题,如果出现了乱码的话,在连接的url后面加上“?useUnicode=true&characterEncoding=UTF-8”如图所示:

其中各选项的含义如下所示:
Standard Character Set:
标准字符集。如果想要使用Latin1作为默认服务器字符集,则选择该选项。Latin1用于英语和许多西欧语言。
Best Support For Multilingualism:
支持多种语言。如果想要使用UTF-8作为默认字符集,则选择该选项。UTF-8可以将不同语言的字符储存为单一的字符集。
Manual Selected Default Character Set/Collation:
人工选择的默认字符集/校对规则。如果想要手动选择服务器的默认字符集,请选择该选项。从下拉列表中选择期望的字符集。
9、单击Next按钮,进入用于设置Windows选项的对话框,在这里可以选择将MySQL安装为Windows服务,并制定服务名称,并允许命令行,设置了允许命令行后,就可以用命令行去操作MySQL了,如图所示:

其中各选项的含义如下所示:
选中Install As Windows Service复选框将MySQL安装为Windows服务。
在Service Name右边的下拉列表框中可以选择服务名称,也可以自己输入。
选中Launch the MySQL Server automatically选项,则Windows启动之后MySQL会自动启动,我觉的自动启动不太好,还是需要时在启动就行,这里先选为自动,安装完成之后,再更改为手动的。
选中Include Bin Directory in Windows PATH选项,MySQL的bin目录将会添加到环境变量PATH中,这样以后在cmd模式下,可以直接使用bin目录下的文件,而不用每次都输入完整的地址。
10、单击Next按钮,进入用于设置安全选项的对话框,如图所示:

其中各选项的含义如下所示:
要想设置root密码,在New root password和Confirm两个文本框内输入要设置的密码。
要想禁止通过网络以root登陆,不用选中Enable rootaccessfrom remote machines(只允许从本机登陆连接)复选框。这样可以提高root账户的安全,这里我选择该选项。
要想创建一个匿名用户账户,选中Create An Anonymous Account(创建匿名账户)复选框。创建匿名账户会降低服务器的安全,因此不建议选中该选项。
如果不想设置root密码,不选中Modify Security Settings(修改安全设定值)复选框。
11、单击Next按钮,进入准备执行配置对话框,如图所示:

12、如果对设置准确无误,单击Execute按钮,MySQL Server配置向导执行一系列的任务,并在对话框中显示任务进度,执行完毕之后显示如图所示:单击Finish按钮完成整个配置过程。

这样MySQL数据库的安装和配置就完成了。