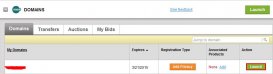用于安装DNS服务器的计算机必须使用静态IP地址,如172.16.16.99。系统下载安装完DNS服务器组件后,单击“开始"—管理工具”—“DNS”命令,就能打开“dnsmgmt”控制台,如图1所示。在该控制台中,可以完成DNS服务器的设置工作。在WindowsServer2003系统中默认的是将本地计算机作为DNS服务器的硬件设备,即将本地计算机的IP地址或名称指定给DNS服务器,图2是将YL服务器指定给[)NS服务器。

“连接到DNS服务器”对话框

dnsmgmt控制台
可将默认的DNS服务器删除,然后重新添加,其操作步骤如下:
①打开“dnsmgmt—[DNS]”控制台,右击“DNS”选项,在弹出的快捷菜单中选杼“连接到DNS服务器”命令,如图3所示。

使用“连接到DNS服务器”命令
②弹出如图1所示的“连接到DNS服务器”对话框,选中“这台计算机”单选项,如图1所示,然后单击“确定”按钮,便可以添加DNS服务器。另外,还可以选中“下列计算机”单选项,并在其下面的文本框中输人远程DNS服务器所在的计算机名称或IP地址,然后单击“确定”按钮即可。