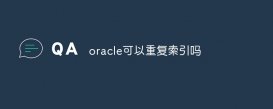PowerDesigner是一款功能非常强大的建模工具软件,可以用来快速创建数据库,也是超强的UML对象模型的建模工具,本文就PowerDesigner15.1汉化版安装破解,以及创建数据库写下了详细的教程,希望能够对大家的工作和学习有帮助。
PowerDesigner安装详细图解步骤:
1.运行PowerDesigner 15.1 安装包:

2.运行安装包后出现下图并选择红圈中的Next> :

3.点击 Next> 后出现如下界面:

PS:红圈1选择安装的地区,这里选择的是 Hong Kong(中国香港)
红圈2选择I AGREE(我同意)条约
点击红圈3的Next> (下一步)
4.点击 Next> 后出现如下界面:

PS:红圈1是选择安装的路径,这里选择安装在了D盘下
点击红圈2的 Next> (下一步)
5.点击 Next> 后出现如下界面:

PS:选择需要安装的组件,我这里选择的系统默认的组件。
单击红圈中的 Next> (下一步)
6.点击 Next> 后出现如下界面:

PS:选择需要安装的用户配置文件,这里我选择了全部安装
单击红圈中的 Next> (下一步),,从这里开始后就可以一直点击下一步。直接依次上图



PS:等待安装完成。很快便安装好了。

PS:完成安装,点击红圈中的 Finish 退出安装。
PowerDesigner 15.1 破解方法:
解压下载的【PowerDesigner 15.1破解文件.rar】文件,用文件夹下的pdflm15.dll覆盖PowerDesigner15安装目录下的 pdflm15.dll (这里是:D:\Program Files\Sybase\PowerDesigner 15)即可。
PowerDesigner快速的创建出数据库
1.现在开始使用PowerDesigner创建数据库,首先运行程序,进入主界面:

2.File—New Model—Physical Data Model—Physical Diagram—Model name
设置为,DBMS属性设置为:

3.首先用表格工具创建一个表格模板:

Major
4.双击表格模板,设置属性,我们首先设置表:

Columns
5.设置好表名,点击标签,设置字段属性,设置如图所示:

自动增长
6.因为MajorID字段我们要设置为,所以要设置它的高级属性,选择MajorID字段,点击属性按钮,在General面板中勾选上Identity复选框:

7.确定后我们再创建一个Student表,字段设置如图所示:

8.接着是为Student创建一个MajorID外键,使用PowerDesigner可以很轻松的完成这个工作,选择关系设置工具,在Student表上按住左键不放,拖拽至Major表,便可为Student表添加一个MajorID的外键:

右键
9.哈哈,现在测试表已经设置好了,接着设置一下我们要生成的数据库吧,这些表都将被创建到该数据库中,我们在设计面板空白处,在弹出的属性设置对话框设置如下:

Database—Generate Database
10好了,在此我们对新数据库的设置已经完成,但是在SQL中还是空空如也啊,我们要怎么把这边设计好的结构移植到SQLServer 2005中呢?执行操作:,设置好存储过程导出目录和文件名,点击确定即可:

11.到你的导出目录,就可以看见导出的数据库创建存储过程了,打开SQL,执行一下,你就会看到数据库被神奇的创建好了:


12.好了,数据库的准备工作做好了