win11怎么看下载速度?有些用户想要查看自己的网络连接速度,但是不知道Win11怎么看下载速度,其实我们只需要打开网络设置或者控制面板就可以查看到下载速度了。下面一起来看看操作方法吧!
win11怎么看下载速度?
方法一:
1、首先右键网络图标,打开“网络和internet设置”。
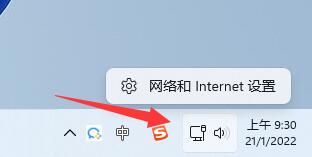
2、打开网络下的“以太网”。
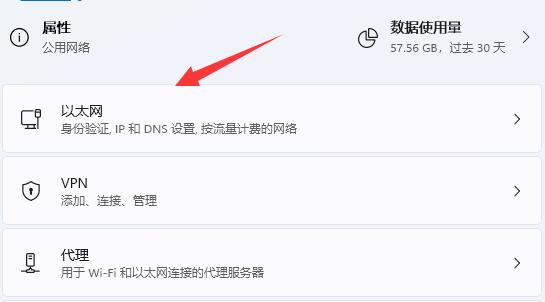
3、在下方就可以查看到网络连接速度了。

方法二:
1、首先搜索并打开“控制面板”。
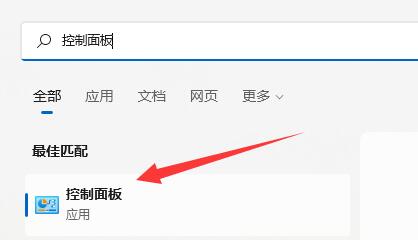
2、打开后,点击“查看网络状态和任务”。

3、再点击左上角的“更改适配器设置”。
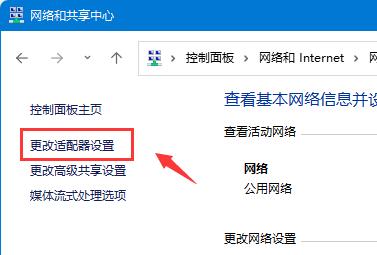
4、然后选中以太网,点击“查看此连接的状态”。
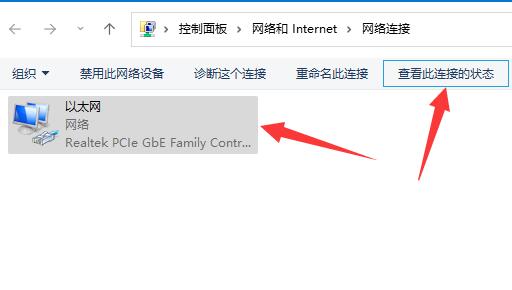
5、打开后,我们就可以看到网络连接的速度了。
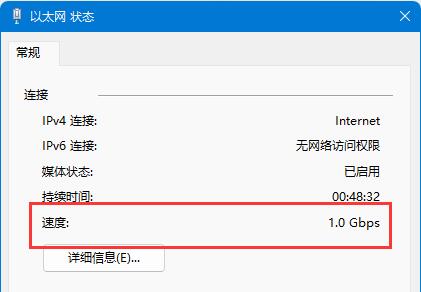
除了系统本身外,还有一些第三方软件也可以检测我们的下载速度。




















