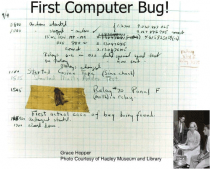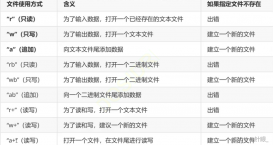一.下载opencv
官网:https://opencv.org/releases/
不同版本vs对应不同版本的opencv,其中高版本vs可以配置低版本vc,低版本不能配置高版本vc。

windows系统直接下载Windows版本就可以(下载的文件是一个exe文件,运行相当于解压缩),下载后如果不对开源源码进行更改,是不需要重新编译的!可以直接使用。
二、配置环境变量
在Path中配置环境变量
D:\opencv\build\x64\vc14\bin
三、配置vs
1.新建vs项目
2.选择“视图”->“其他窗口”->“属性管理器”配置Debug|x64

3.双击“Debug|x64”->“VC++目录”->“包含目录”,配置对应变量


“库目录”

4.双击“Debug|x64”->“链接器”->“输入”->“附加依赖项”


四、调整Debug配置为X64
1.双击“Debug|x64”->“链接器”->“高级”->“目标依赖项”->“X64”

2.双击“Debug|x64”->“链接器”->“命令行”

3.记得将解决方案名上右击选择“属性” 平台选择“x64”

4.在工具栏上方的Debug别忘选“x64”
![]()
五、测试
#include<iostream>
#include<opencv2/opencv.hpp>
using namespace std;
using namespace cv;
int main()
{
Mat src = imread("3.jpg");
imshow("src_pic", src);
waitKey();
return 0;
}
到此这篇关于vs2019配置C++版OpenCV的方法步骤的文章就介绍到这了,更多相关vs2019配置C++版OpenCV内容请搜索服务器之家以前的文章或继续浏览下面的相关文章希望大家以后多多支持服务器之家!
原文链接:https://blog.csdn.net/Cindy_lxy/article/details/120107703