
如果你是一名PC游戏玩家,时时刻刻关注自己的DirectX版本,那么应该知道一个经典方法,那就是呼出DirectX诊断工具。这个方法非常简单,在开始菜单找到“运行”,然后输入“dxdiag”,按下回车键,DirectX诊断工具就出现了。
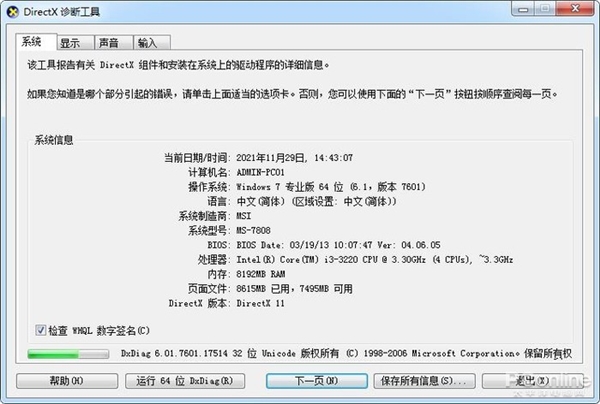
Win7中的DX诊断工具
在DirectX诊断工具中,我们可以看到DirectX的详细版本,以及DirectX功能是否正常运行等信息,对于游戏玩家来说还是非常有用的。然而,在Windows 11中,系统竟然不自带DirectX诊断工具了!如果你使用全新安装的Win11系统,会发现Win11默认没有安装DX诊断工具。
当然,如果你是从Win10升级到Win11,那么系统还是会安装有DX诊断工具的。
对于新购买Win11电脑、全新安装Win11,习惯使用DirectX诊断工具的玩家该怎么办?今天就来简单说说。
首先需要明确的是,Win11仍然是支持DirectX诊断工具的,只是没有默认安装。DirectX作为可选功能,存在于Win11当中。
要在Win11安装DirectX诊断工具,方法并不难。在设置面板中,找到“应用”,在其中打开“可选功能”。

在可选功能页面中,选择添加可选功能,然后找到“图形工具”,安装后,Win11就可以开启DirectX诊断工具了。


Win11的DirectX诊断工具开启非常简单,通过开始菜单或者搜索工具,直接输入“dxdiag”运行命令即可。
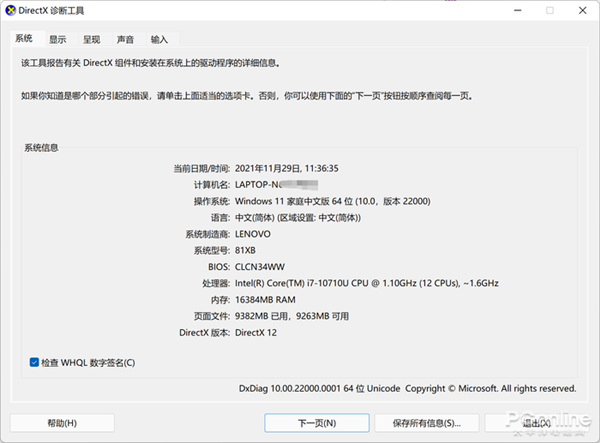
可以看到,笔者的这台电脑中的DirectX版本和BIOS版本等信息,都被清晰呈现了出来。
换到另一页,可以观察到笔者这台电脑虽然支持DirectX 12,但不支持DirectX 12U,驱动模型也仅仅是WDDM 2.7,不是最新版的WDDM 3.0。

总的来说,DirectX诊断工具可以让你更了解自己电脑的硬件信息。如果你在Win11中找不到该功能,不妨试试本文的方法。




















