
微软在Win11中,大力推广微软在线账户,在默认情况下大家得通过微软账号来登录到Win11。但很多情况下,本地账户会更加适合使用,例如在公用电脑上,又例如在微软服务器不畅通的环境下,或者你就是不想使用微软在线服务这类情况等等。但要如何在Win11中切换到本地账户?这就来分享几种方法。
用CMD添加本地账户
这可能是最简单的一种方法。在Win11中,搜索CMD,然后使用管理员权限打开命令提示符。
接着,在CMD中输入以下命令:
- net user username password /add
注意,其中“username”是你的账户名,“password”是账户的密码,这两项可以自定义。按下回车键,一个本地账户就创建完毕了。
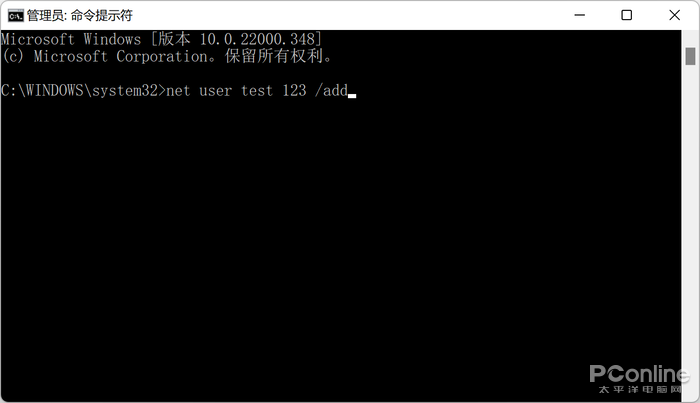
如图,用户名是“tset”,密码是“123”
在设置中,我们可以查看到这个本地账户,对其进行管理。

用设置面板添加本地账户
这个方法步骤没有那么简单,不过可能会更加直白,适合不喜欢用命令行的用户。
我们打开Win11的设置面板。即可找到账户的相关选项。在家庭和其他用户一栏中,点进去后可以发现添加其他用户的选项,点击即可。
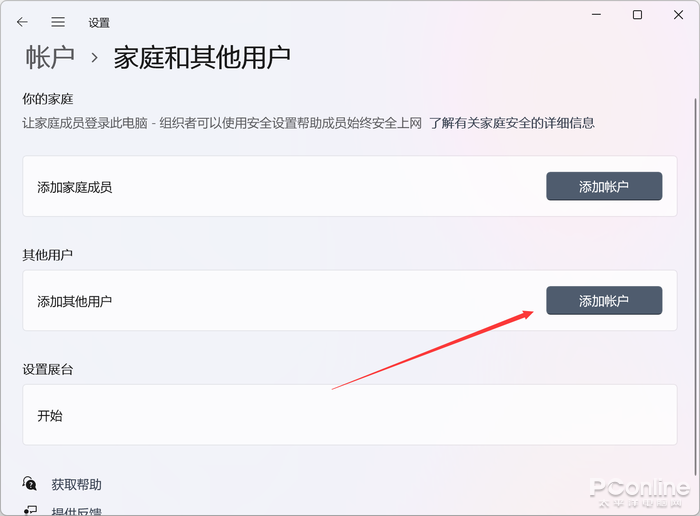
接着,Win11会弹窗询问该用户使用怎样的方法来登录到系统,这里选择不知道该用户的登录信息。接着,即可看到不使用微软账户添加用户的选项,到这里我们就可以添加一个本地账户了。


完成用户名和密码以及密保问题设置后,回到设置面板,即可发现这个本地账户。
用用户账户管理页面添加本地账户
在Win11中,通过搜索找出“运行”,然后运行以下命令:
- netplwiz

接着,即可看到用户账户的管理页面。在这里,我们可以看到当前系统中的用户账户,当然也可以自行添加账户。点击下方的“添加”,就会进入到添加新用户的流程。
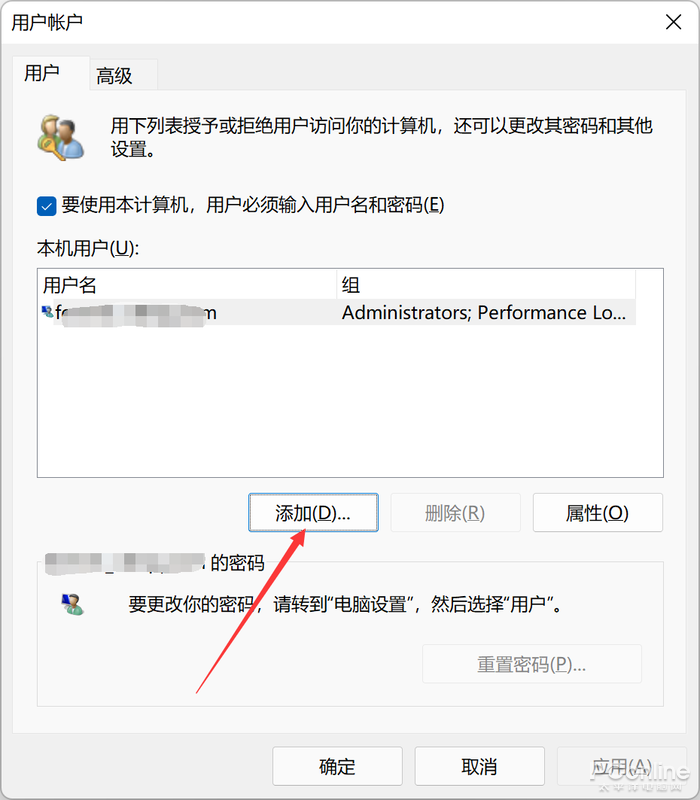
在弹出的窗口当中(必须吐槽一下这个窗口还是Win10风格),可以在下方选择不使用微软账户登录,接着按部就班填写用户名和密码等信息,就完成了。
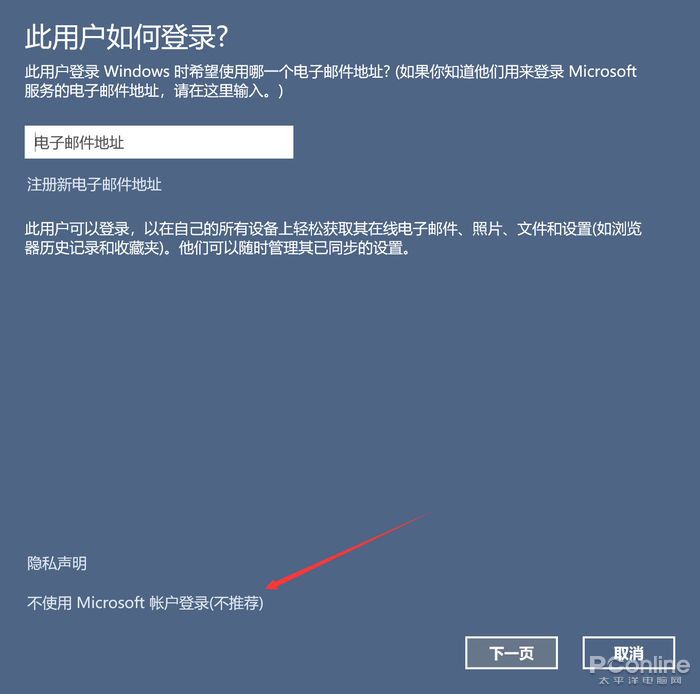
要如何让本地账户拥有管理员权限?要如何删除本地账户?
添加了本地账户后,可能该账户还是被分配在“user”组,能做的事情有限。同时,如果我们不想要某个账户了,也得将它删掉,要怎么做?
其实这两个功能是放在一起的。在设置面板中,我们进入到账户的相关设置,在家庭和其他用户的页面中,就可以看到本地账户的列表了。

点击某个本地账户,即可看到改变权限以及删除数据的选项,操作即可。
总结
总的来说,本地账户在实际使用场景中,仍有相当多的用途,微软推行网络账户登录Win11系统,似乎是有点操之过急了。如果你需要使用本地账户登录Win11,不妨尝试一下上文的方法!




















