安装了Windows 11,你尝试过在系统上安装Android 应用吗?
前段时间,Windows 11安卓子系统运行 Android应用程序的第一个预览版现已提供给美国 Beta频道的 Windows 内部人员,但不是内部人员的我们,该怎么操作才能安装Android 应用呢?

如果使用官方方法“上车”,那么你需要安装好Windows 11 Beta预览版,同时还需要开启主板BIOS虚拟化选项。注意,WSA 要求至少拥有 8G 内存,低于8G是无法安装的。
具体操作方法:
第一步:打开设置面板,在【时间和语言】选项中找到【国家或地区】,将电脑的地区设置为【美国】。

第二步:打开应用商店,搜索安装Amazon AppStore。安装之后,你需要注册一个美国亚马逊账户。
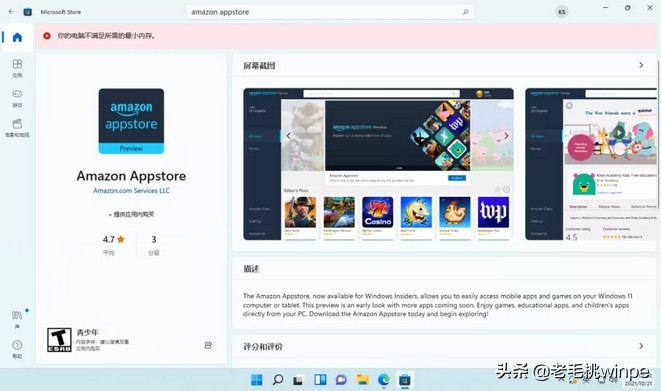
安装完 WSA 会出现在你的开始列表中。

那么如果你的Windows 11不是Beta预览版,那该怎么安装呢?
第一步:提前准备好几样东西~
1、AutumnBox(秋之盒),用来进行ADB连接,给安卓子系统安装APK;
2、微软安装包;
3、酷安apk。
分享链接如下图所示:

第二步:首先找到带有Microsoft前缀的三款微软安装包,如下图所示。

1、找到之后,先安装前两个文件较小的,双击即可安装。
2、右键点击第三个微软安装包,选择复制文件地址。

3、右键点击Windows图标,选择【Windows终端(管理员) 】,在命令行中输入【add-APPxpackage+空格+复制的文件地址】,回车。

第三步:完成上述步骤后,展开Windows图标后,点击如下图所示的图标。

第四步:点击进入子系统设置界面,此时你大有可能无法进入,那么需要打开虚拟化。应用-可选功能-更多Windows 功能 -勾选 【Hyper-V】 和 【虚拟机平台】,确定之后等待安装完成重启系统即可。

第五步:之后,我们就通过ADB安装酷安apk程序。安装之后,进入酷安应用就可以任意下载Android 应用了。

好啦,今天内容到这就结束了,下班~
原文链接:https://www.toutiao.com/a7034811849279324709/




















