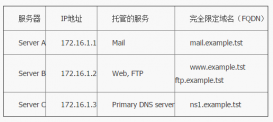VirtualBox是一款虚拟机,在Linux系统使用过程中会遇到VirtualBox虚拟机磁盘空间不够用的问题,遇到这种问题该如何解决呢?下面小编就教大家Linux如何更改VirtualBox虚拟机的磁盘容量。
1.启动CMD命令行,进入VirtualBox的安装目录。如
cd E:\Program Files\Oracle\VirtualBox
2.查看需要修改的虚拟硬盘:
E:\Program Files\Oracle\VirtualBox》VBoxManage.exe list hdds
UUID: e8e2c341-b3b1-49db-ad2d-ab4e6b08bc5a
Parent UUID: base
State: locked write
Type: normal (base)
Location: F:\VM\CentOS-64.vdi
Storage format: VDI
Capacity: 8000 MBytes
UUID: 707d45b6-380d-4e51-96bd-8c9508bfd313
Parent UUID: base
State: created
Type: normal (base)
Location: F:\VM\CentOS-64-ext.vdi
Storage format: VDI
Capacity: 21273 MBytes
UUID: aca81637-fbc0-4826-be66-847ecc96d83b
Parent UUID: base
State: created
Type: normal (base)
Location: C:\Users\Edward.Wu\VirtualBox VMs\WinXP\WinXP.vdi
Storage format: VDI
Capacity: 10240 MBytes
----
我们看到共有三个虚拟磁盘,我们要修改图中第一个,它的空间大小为8G,UUID:e8e2c341-b3b1-49db-ad2d-ab4e6b08bc5a
2. 调整磁盘空间为15G:
E:\Program Files\Oracle\VirtualBox》VBoxManage.exe modifyhd e8e2c341-b3b1-49db-ad2d-ab4e6b08bc5a --resize 150000%.。.10%.。.20%.。.30%.。.40%.。.50%.。.60%.。.70%.。.80%.。.90%.。.100%
重新查看:
E:\Program Files\Oracle\VirtualBox》VBoxManage.exe list hdds UUID: e8e2c341-b3b1-49db-ad2d-ab4e6b08bc5a Parent UUID: base State: locked write Type: normal (base) Location: F:\VM\CentOS-64.vdi Storage format: VDI Capacity: 15000 MBytes
UUID: 707d45b6-380d-4e51-96bd-8c9508bfd313 Parent UUID: base State: created Type: normal (base) Location: F:\VM\CentOS-64-ext.vdi Storage format: VDI Capacity: 21273 MBytes
UUID: aca81637-fbc0-4826-be66-847ecc96d83b Parent UUID: base State: created Type: normal (base) Location: C:\Users\Edward.Wu\VirtualBox VMs\WinXP\WinXP.vdi Storage format: VDI Capacity: 10240 MBytes
4.查看新的磁盘空间
重新启动虚拟机,查看磁盘情况。
[root@aimin ~]# fdisk -l /dev/sda
Disk /dev/sda: 15.7 GB, 15728640000 bytes 255 heads, 63 sectors/track, 1912 cylinders
可以看到磁盘空间已经扩展到15G,但这时还不可以使用。
5.Enable新增加的空间
使用 fdisk 将虚拟磁盘的空闲空间创建为一个新的分区。注意要使用代表 Linux LVM 的分区号 8e 来作为 ID。
# fdisk /dev/sda
n {new partition}
p {primary partition}
3 {partition number}
[这时会提示修改大小,选择默认直接回车即可]
t {change partition id}
3 {partition number}
8e {Linux LVM partition}
w
------
如果中间有设置大小之类的提示,就直接回车。
完成后,如果提示:
WARNING: Re-reading the partition table failed with error 16: 设备或资源忙。 The kernel still uses the old table. The new table will be used at the next reboot or after you run partprobe(8) or kpartx(8)
就重启一下系统。
6.查看新增加的sda3是否标记为LVM,如果没有需要reboot
#fdisk -l /dev/sda
7.调整LVM大小
先看一下Volume Group名称
[root@aimin ~]# vgdisplay --- Volume group --- VG Name vg_aimin
。。.。
vg_aimin是我的VolumeGroup的名称,实际操作时,需要使用实际显示的名称。
8.把新分配的空间创建一个新的物理卷
#pvcreate /dev/sda3
9.然后使用新的物理卷来扩展 LVM 的 VolGroup,
# vgextend vg_aimin /dev/sda3
No physical volume label read from /dev/sda3
Writing physical volume data to disk “/dev/sda3”
Physical volume “/dev/sda3” successfully created
Volume group “vg_aimin” successfully extended
10.然后扩展 LVM 的逻辑卷 vg_aimin-lv_root,
# lvextend /dev/vg_aimin/lv_root /dev/sda3
11.调整逻辑卷的大小
#resize2fs /dev/vg_aimin/lv_root
到这里就完成了空间的扩展。
12.查看效果
[root@aimin ~]# df -h文件系统 容量 已用 可用 已用%% 挂载点/dev/mapper/vg_aimin-lv_root 12G 5.2G 6.2G 46% /tmpfs 499M 80K 499M 1% /dev/shm/dev/sda1 485M 33M 427M 8% /boot
成功扩展!!!
上面就是Linux修改VirtualBox虚拟机磁盘容量的方法介绍了,首先使用命令行进入VirtualBox虚拟机的安装目录,在找到相应文件进行磁盘大小的修改。