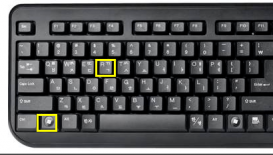电脑怎样连接网络打印机?多台电脑但只有一台打印机,怎么连接呢?这个时候就需要连接网络打印机了,下面就详细的讲解一下电脑连接网络打印机的方法,都来看看吧。
电脑连接网络打印机的具体操作:
步骤1、打开网上邻居,点击设置家庭或小型办公室网络。

步骤2、点击下一步。

步骤3、下一步选择“此计算机通过居民的网关或网络上的其他计算机连接到internet”。

步骤4、下一步“输入计算机描述和计算机名”。

步骤5、下一步“输入打印机所在的工作组”。

步骤6、下一步“选择启用文件和打印机共享”。

步骤7、点击下一步。

步骤8、下一步:等待完成后选择“完成该向导,我不需要再其他计算机上运行该向导”。

步骤9、下一步--完成。

步骤10、选择开始---打印机和传真。

步骤11、选择添加打印机。

步骤12、下一步选择“网络打印机”。

步骤13、下一步选择“浏览打印机”。

步骤14、下一步选择一个打印机。

步骤15、下一步点击“是”。

步骤16、选择为默认打印机。

步骤17、下一步,完成。

以上就是连接网络打印机的方法,大家在操作的时候一定要先保证自己的电脑进入工作组,然后才能添加打印机。