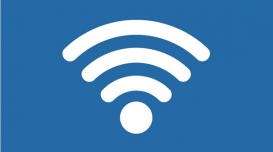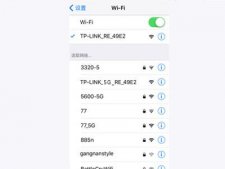最先提前准备个无线路由器,无线路由器要适用WDS作用,也就是无线桥接,我这台是TP-LINKWR886N,是适用的。

通通电,随后刚开始设置。用手机或电脑上设置都能够,我这里用电脑设置,打开计算机wifi,连接路由器的无线网络wifi,无线路由器一开始是不用登陆密码的,立即联接就可以了。看下面的图wifi名称501EBA是主无线路由器,它能一切正常网上了,不用再做一切设置,而2AF8是我如今要设置的副路由器,点击联接。。。如下图

联接取得成功后,电脑浏览器会全自动跳到路由器界面,如下图。(假如没跳请在浏览器搜索页面键入tplongin.cn它是路由器管理页面,随后点击回车,就跳出来路由器界面),随后设置副路由器用户名和密码,登陆密码随意设置,但要记牢,下一次登录副路由器会采用,记牢这儿讲的是路由器登陆登陆密码,并不是wifi登陆密码。它是有差别的,自然这两个登陆密码能够设置一样。

设置好用户名和密码点击下一步,随后会见到下列图,这儿大家挑选绕过WAN口。

这个时候大家挑选全自动获取ip详细地址,点击下一步便是无线网络wifi设置,这一大伙儿依照提醒更改wifi名字(并不改),设置wifi登陆密码就可以了,点击下一步无线路由器就设置完成了。这一我不多讲过。

这个时候登陆密码设置结束,wifi是断掉的,能看右下方wifi标示是断掉的。看下面的图

这个时候大家得再次联接副路由器wifi,输入支付密码,如下图

联接取得成功电脑浏览器是全自动蹦出来这一页面,这个时候点击程序管理,淡黄色哪个方形地区。下面的图

细心看有一个无线桥接标志,点击无线桥接,下面的图

点击刚开始设置,下面的图

这个时候挑选你所桥接的wifi,所桥接的wifi登陆密码要了解。如下图,点击挑选输入支付密码。。。


键入完点击下一步。。。这个时候副路由器会全自动获得到一个IP地址(10.244.68.144),如下图,电脑浏览器键入这一详细地址能够登录副路由器的管理方法页面。点击下一步

wifi名称和登陆密码能够设置跟主无线路由器一样,那样能够完成数据漫游。点击下一步。。

点击下一步就进行全部的设置。随后再次联接就可以了。路由器品牌不一样,设置方式 会不一样,但都类似。。。