由于我已经安装了anaconda,所以不在赘述,下载可以上清华镜像版下载 https://mirrors.tuna.tsinghua.edu.cn/anaconda/archive/ 我下的版本为Anaconda3-5.2.0-Windows-x86_64 对应python版本为3.6.5 版本根据个人需求下载即可。下面开始具体的PyTorch的cpu版本安装。
1.添加镜像源
还是使用清华源下载,打开cmd或者 anaconda prompt,输入以下代码:
conda config --add channels https://mirrors.tuna.tsinghua.edu.cn/anaconda/pkgs/free/ conda config --add channels https://mirrors.tuna.tsinghua.edu.cn/anaconda/pkgs/main/ conda config --add channels https://mirrors.tuna.tsinghua.edu.cn/anaconda/cloud/pytorch/ conda config --add channels https://mirrors.tuna.tsinghua.edu.cn/anaconda/cloud/conda-forge/ conda config --add channels https://mirrors.tuna.tsinghua.edu.cn/anaconda/cloud/msys2/ Conda config --set show_channel_urls yes
在这里,我们配置了pkgs/free/,pkgs/main/和cloud/pytorch/等好几个清华源下的目录,以便为pytorch所需的全部相关库提供国内镜像源。
添加完毕后,运行下面这段代码查看镜像源是否设置成功:
conda config --show
如果在channels下方可以查看到我们添加的镜像源,那就是设置成功了。如下图:
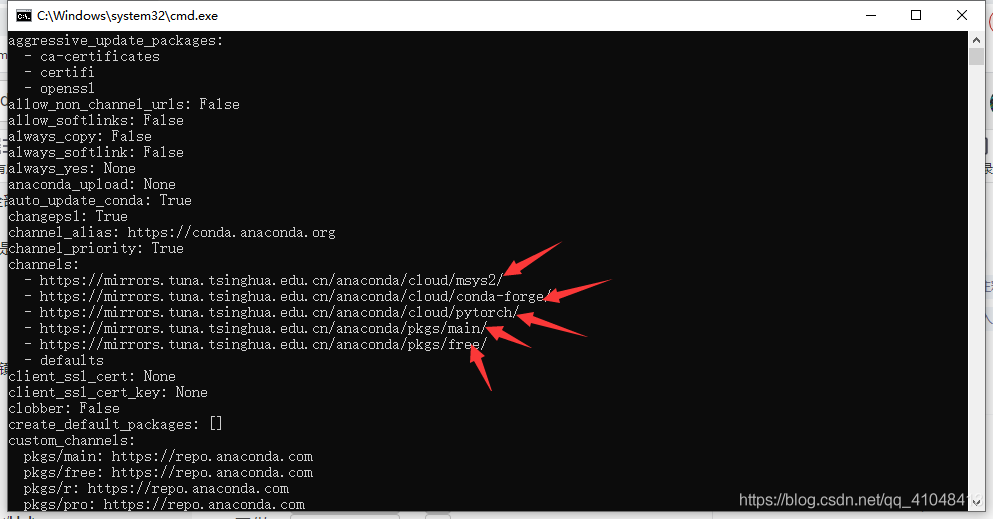
2.在Win10下配置PyTorch(CPU版)
打开cmd,输入以下代码查看当前环境:
conda info -e
运行结果如下所示:

可以看到当前环境只有一个base环境,然后输入命令安装一个python:
conda create -n torch python=3.6
版本可以自己选择,遇到选择Y/N的,一律选择Y就行。安装完成如下图:
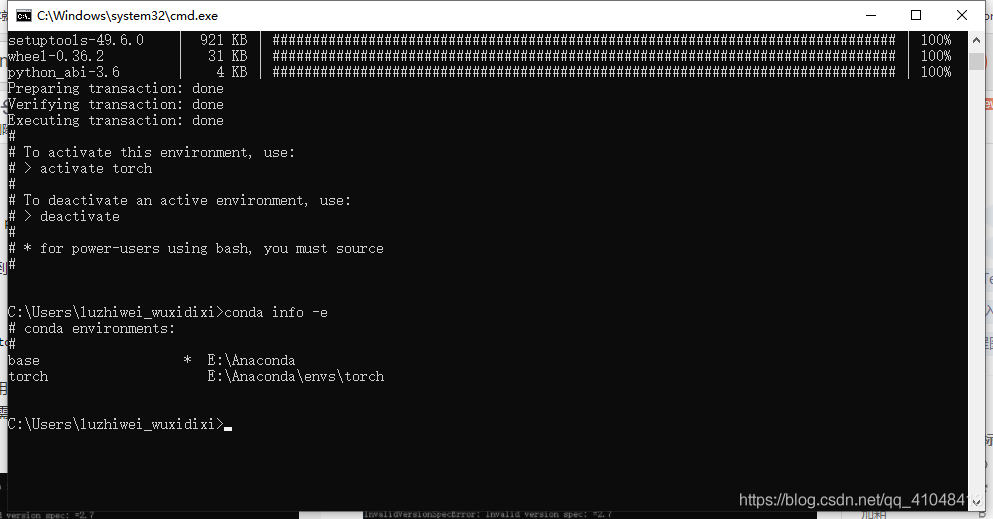
安装完成后,输入下行命令进入环境
conda activate torch

如图,出现(torch)即进入成功,然后进入百度https://pytorch.org/进入PyTorch官网,点击Get Started,进入后如下选择:

由于安装的是CPU版本,所以不需要cuda,选择完成后,会出现上图红框中的代码,复制粘贴到cmd命令中:
conda install pytorch torchvision torchaudio cpuonly
回车后就会进行安装(安装过程需要一段时间,所以可以打把游戏啥的)老规矩,遇Y/N,无脑Y就行。完成后如下图
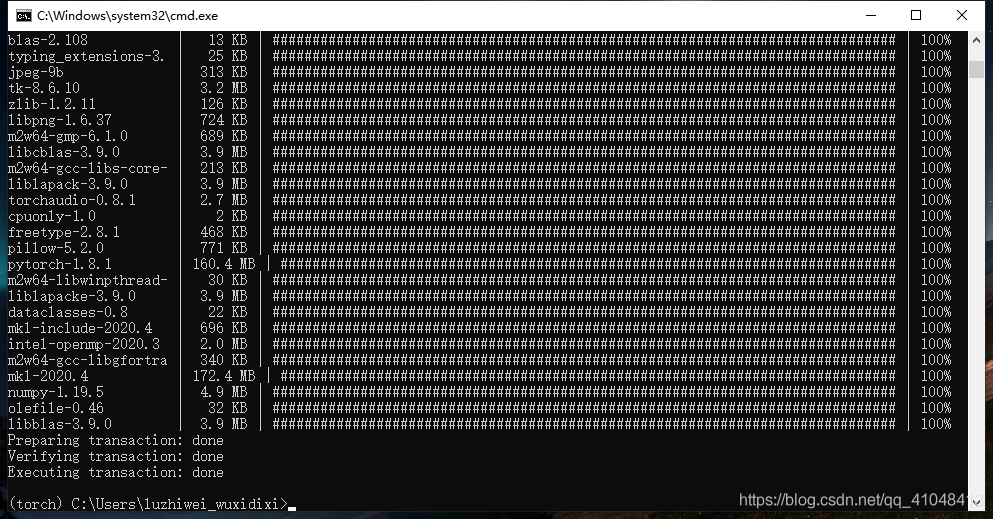
到这步,基本算是安装成功了,只需要简单的验证即可。
进入python,输入import torch,如果没有报错,那就是安装成功!

到此这篇关于在Windows下安装配置CPU版的PyTorch的文章就介绍到这了,更多相关Windows配置CPU版的PyTorch内容请搜索服务器之家以前的文章或继续浏览下面的相关文章希望大家以后多多支持服务器之家!
原文链接:https://blog.csdn.net/qq_41048413/article/details/115335211










