我们在使用这款操作系统的过程中,会看到很多的软件图标显示在桌面右下角的通知栏中。有的朋友会觉得通知栏中显示了太多的软件图标,因此为了保持桌面整洁,就会将一些小图标进行合并,下面教给大家操作方法。
方法步骤如下
1、首先打开电脑,我们在电脑底部的任务栏中右击鼠标,就会有一个下拉框出现在桌面上,我们在下拉框中选择“任务栏设置”选项。
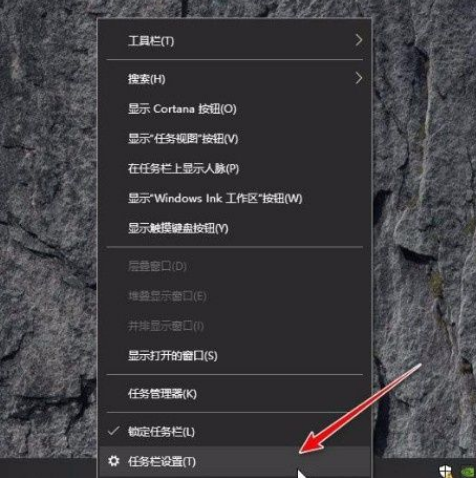
2、接着就会进入到任务栏设置页面,我们在页面上找到“选择哪些图标显示在任务栏上”并点击就可以了。

3、随后我们就会看到下图所示的界面,在界面左上方找到“通知区域始终显示所有图标”选项,点击该选项下方的开关按钮将其关闭。

4、接下来在界面上找到需要合并的软件小图标,我们点击这些图标后面的开关按钮将其打开就可以了。

5、完成以上所有步骤后,我们在桌面右下角点击向上的箭头按钮,就会看到刚刚选中的小图标都合并在其下拉框中,如下图所示,大家可以作为参考。

以上就是小编给大家整理的win10系统合并小图标的具体操作方法,方法简单易懂,有需要的朋友可以看一看,希望这篇教程对大家有所帮助。




















