你好,我是林骥。
斜率图,可以快速展现两组数据之间各维度的变化,特别适合用于对比两个时间点的数据。
比如说,为了对比分析某产品不同功能的用户满意度,经过问卷调查和数据统计,得到下面这个调查结果:
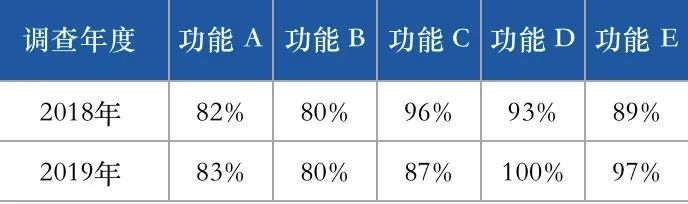
你不妨自己先思考一下,如何对这组数据进行可视化,才能让信息传递变得更加高效?
下面是我用 matplotlib 制作的图表:
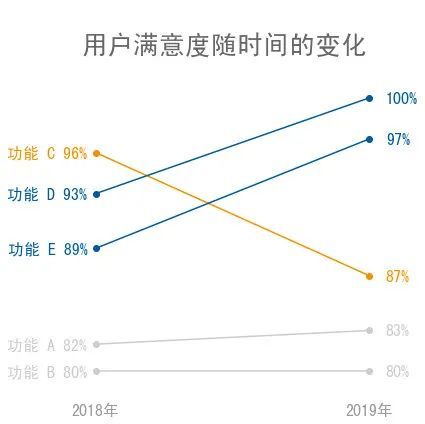
从图中可以直观地看出,功能 C 的用户满意度明显下降,我们用比较鲜明的橙色来表示,以便引起观众重点关注;功能 D 和功能 E 的用户满意度明显提升,我们用蓝色表示,代表数据正在向好的方向发展;功能 A 和功能 B 的用户满意度变化不大,我们用浅灰色表示,以便削弱观众对这两个功能的注意力,把更多的精力用于分析用户满意度明显下降的功能点,从而让图表起到提升信息传递效率的目的。
下面是用 matplotlib 画图的详细步骤。
首先,导入所需的库,并设置中文字体和定义颜色等。
# 导入所需的库
import numpy as np
import pandas as pd
import matplotlib as mpl
import matplotlib.pyplot as plt
import matplotlib.image as image
# 正常显示中文标签
mpl.rcParams['font.sans-serif'] = ['SimHei']
# 自动适应布局
mpl.rcParams.update({'figure.autolayout': True})
# 正常显示负号
mpl.rcParams['axes.unicode_minus'] = False
# 定义颜色,主色:蓝色,辅助色:灰色,互补色:橙色
c = {'蓝色':'#00589F', '深蓝色':'#003867', '浅蓝色':'#5D9BCF',
'灰色':'#999999', '深灰色':'#666666', '浅灰色':'#CCCCCC',
'橙色':'#F68F00', '深橙色':'#A05D00', '浅橙色':'#FBC171'}
其次,从 Excel 文件中读取随机模拟的数据,并定义画图用的数据。
# 数据源路径 filepath='./data/问卷调查结果.xlsx' # 读取 Excel文件 df = pd.read_excel(filepath, index_col='调查年度') # 定义画图用的数据 category_names = df.columns labels = df.index data = df.values data_cum = data.cumsum(axis=1)
接下来,开始用「面向对象」的方法进行画图。
# 使用「面向对象」的方法画图,定义图片的大小
fig, ax=plt.subplots(figsize=(6, 6))
# 设置背景颜色
fig.set_facecolor('w')
ax.set_facecolor('w')
# 设置标题
ax.set_title('\n用户满意度随时间的变化\n', fontsize=26, loc='left', color=c['深灰色'])
# 定义颜色
category_colors = [c['浅灰色'], c['浅灰色'], c['橙色'], c['蓝色'], c['蓝色']]
# 画斜率图
for i, color in zip(np.arange(len(df.columns)), category_colors):
ax.plot(df.index, df.iloc[:, i], marker='o', color=color)
# 设置数据标签及其文字颜色
ax.text(-0.03, df.iloc[0, i], df.columns[i] + ' ' + '{:.0%}'.format(df.iloc[0, i]), ha='right', va='center', color=color, fontsize=16)
ax.text(1.06, df.iloc[1, i], '{:.0%}'.format(df.iloc[1, i]), ha='left', va='center', color=color, fontsize=16)
# 设置 Y 轴刻度范围
ax.set_ylim(df.values.min()-0.02, df.values.max()+0.01)
# 隐藏 Y 轴
ax.yaxis.set_visible(False)
# 隐藏边框
ax.spines['top'].set_visible(False)
ax.spines['right'].set_visible(False)
ax.spines['left'].set_visible(False)
ax.spines['bottom'].set_visible(False)
# 隐藏 X 轴的刻度线
ax.tick_params(axis='x', which='major', length=0)
# 设置坐标标签字体大小和颜色
ax.tick_params(labelsize=16, colors=c['灰色'])
plt.show()
运行之后,便得到上面那张图。
你可以前往 https://github.com/linjiwx/mp 下载画图用的数据和完整代码。
对于同一组数据,不同的人可能会有不同的观察视角,对它们进行可视化,往往也存在多种不同的解决方案,这里介绍的方法,并不是唯一正确的答案。关键在于,图表的设计者想要表达什么信息?是否让观众正确且快速地理解了想要表达的信息?
不同类型的图表,有着不同的优势和劣势。
斜率图的优势,是能快速看到每个类别前后发生的变化,并能根据线条的陡峭程度,直观地感受到变化的幅度。
斜率图的劣势,是看不出整体与部分的占比关系。另外,如果类别的顺序很重要,那么也不适合使用斜率图,因为类别会根据数值大小自动进行排列。
最后,留给你一道思考题:在你看到过的各种数据中,有哪些数据是适合用斜率图进行对比分析的?
当你不知道该选择什么类型的图表时,不妨停下来想一想,你希望让观众了解什么或者做什么?
以上就是python 绘制斜率图进行对比分析的详细内容,更多关于python 对比分析的资料请关注服务器之家其它相关文章!
原文链接:https://cloud.tencent.com/developer/article/1636336










