现在很多朋友都是使用Win10系统的,经常会看到出现提醒更新的信息,但是有的人又不想要三天两头看到更新提醒,那么应该如何取消Win10更新提醒呢?其实方法也不是很难,大家跟着系统之家小编操作一遍就行了,下面就是操作步骤。
关闭win10更新提示图标的方法
1、进入桌面模式,鼠标右键单击开始win键,在右键菜单选择运行。
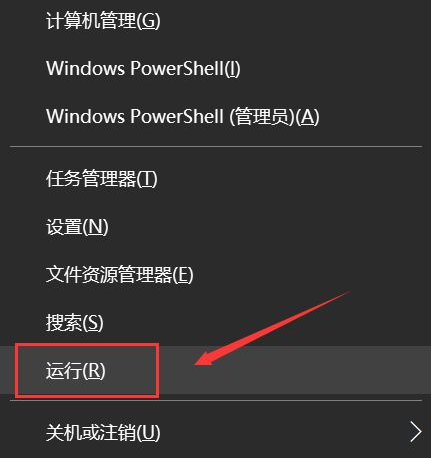
2、进入运行后,输入gpedit.msc点击确定按钮,调出组策略。
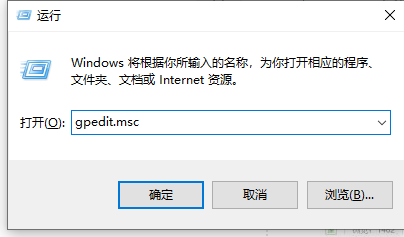
3、进入组策略,打开己手机配置--管理模板。
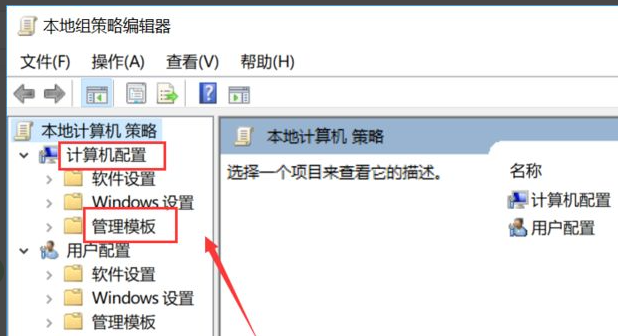
4、进入管理器模板,展开找到windows组件。
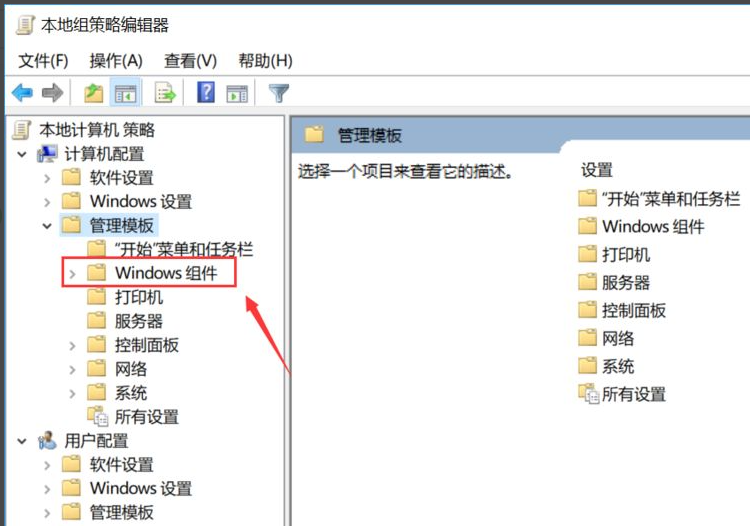
5、在windows组件下面找到windows更新选项。
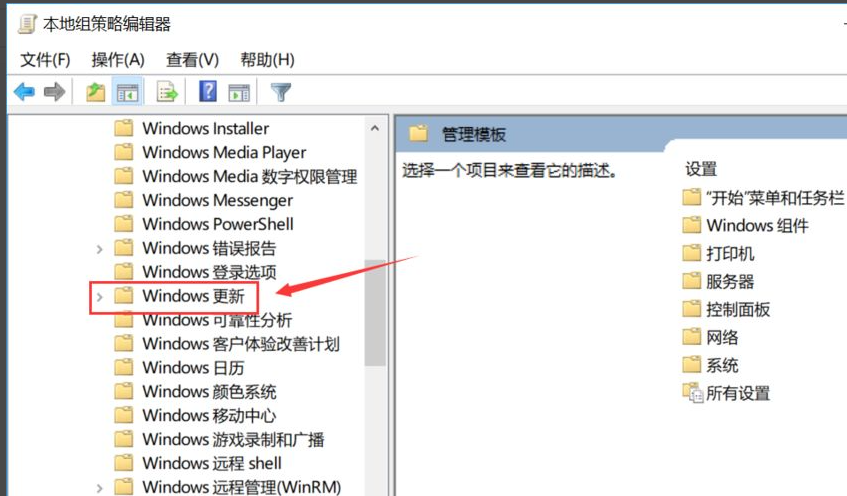
6、打开Windows更新选项后,右侧找到配置自动更新选项,双击打开。
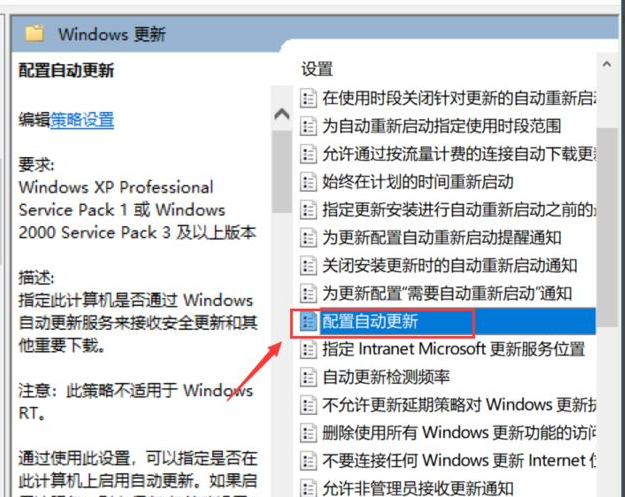
7、进入配置自动更新后,选择已禁止,点击下方的应用按钮,以后就不会收到更新提示了。
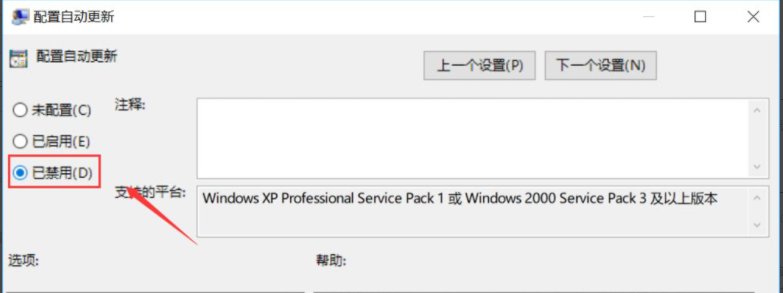
以上就是关闭Win10电脑系统更新提示的方法,其他关于Windows更新的设置也都在这个地方操作,希望对大家有帮助。更多有关Windows10的系统教程尽在系统之家。




















