现在市面上购买的电脑安装的都是正版win10系统,但是遇到难以解决的问题还是需要重装。但是很多用户还不清楚怎么给win10正版重装系统,由于win10默认是uefi,建议大家用U盘来重装,而且需要装win10 64位系统。
一、安装准备:
1、支持uefi模式的电脑,8G容量U盘
2、64位win10系统镜像下载:win10正式版原版系统下载(x64/x86) 非ghost
3、制作win10启动盘:
方法一:win10 uefi启动u盘制作方法
方法二:win10系统怎么创建U盘安装介质
4、激活工具
二、启动设置:
电脑设置UEFI启动的方法
U盘装系统启动热键大全
如果你的BIOS里有这些选项请设置如下,预装win10一般不需要设置:
Secure Boot 设置为Disabled【禁用启动安全检查,这个最重要】
OS Optimized设置为Others或Disabled【系统类型设置】
CSM(Compatibility Support Module) Support设置为Yes或Enabled
UEFI/Legacy Boot选项选择成Both
UEFI/Legacy Boot Priority选择成UEFI First
三、win10正版重装系统步骤如下
1、制作好win10 uefi启动U盘之后,新主板默认都支持uefi启动,插入U盘启动电脑后按F12或F11或Esc等快捷键弹出启动菜单,选择带有UEFI前缀的U盘启动项,回车。
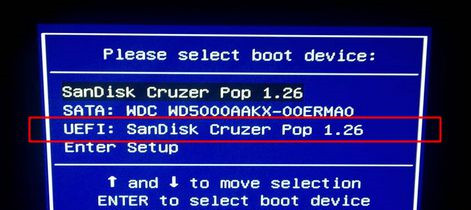
2、启动安装程序,进入这个界面,选择安装语言、时间格式、键盘输入法,点击下一步。
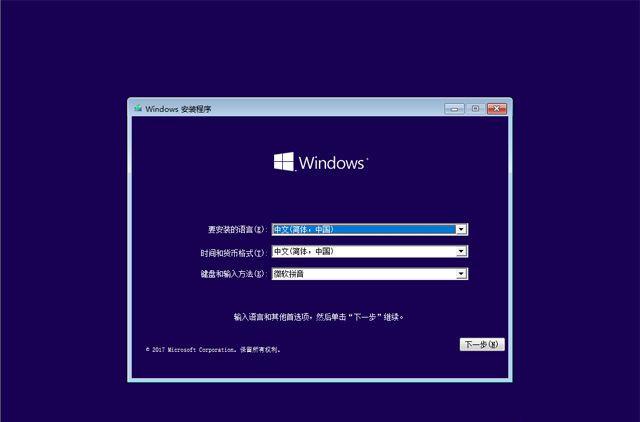
3、转到这个界面,直接点击【现在安装】。
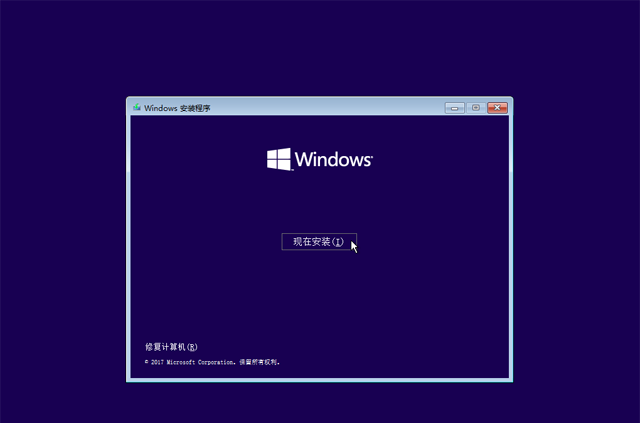
4、提示输入密钥,直接点击【我没有产品密钥】,预装win10重装同版本win10自动激活,比如win10家庭版重装win10家庭版自动激活。
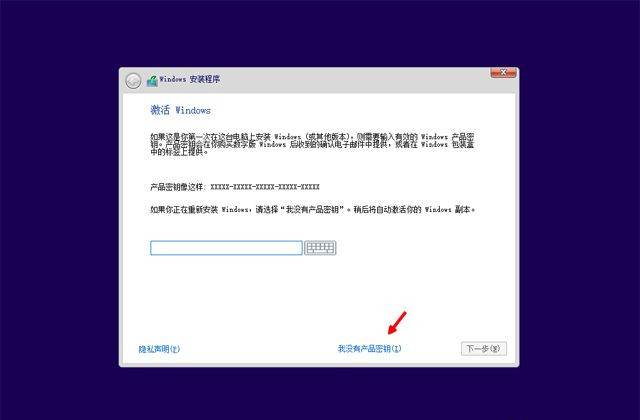
5、如果是Multiple版本,包含有2个版本,pro是专业版,home是家庭版,选择跟预装win10同样的版本,一般是家庭版,点击下一步。
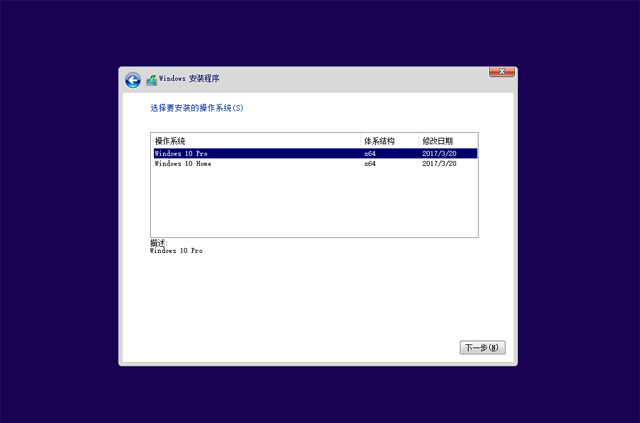
6、勾选【我接受许可条款】,点击下一步。
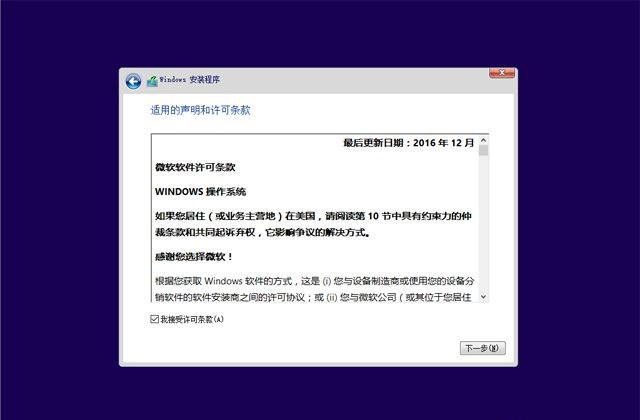
7、执行的安装类型,要选择【自定义:仅安装Windows(高级)】。
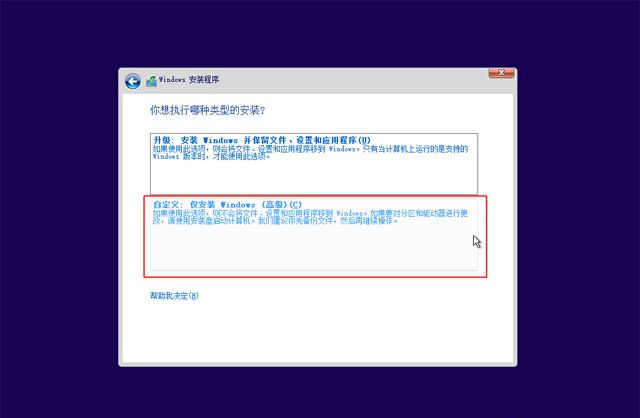
8、不需要重新分区的直接看第12步,进入到分区界面,如果之前有系统,要先备份好数据,然后删除所有分区,只剩下一个未分配的空间,选择未分配的空间,点击【新建】。
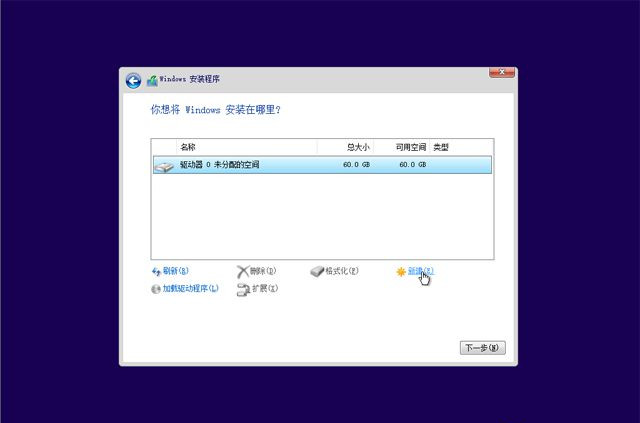
9、输入要建立的分区大小,如果固态硬盘容量小,大小直接默认,点击应用,建立一个分区,如果要2个以上分区,就自行设置大小,win10至少50G以上C盘空间,1G=1024MB,点击应用。
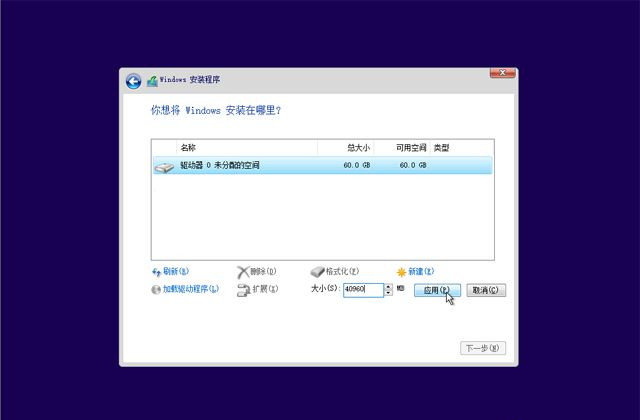
10、弹出提示框,提示会建立额外分区,直接点击确定。
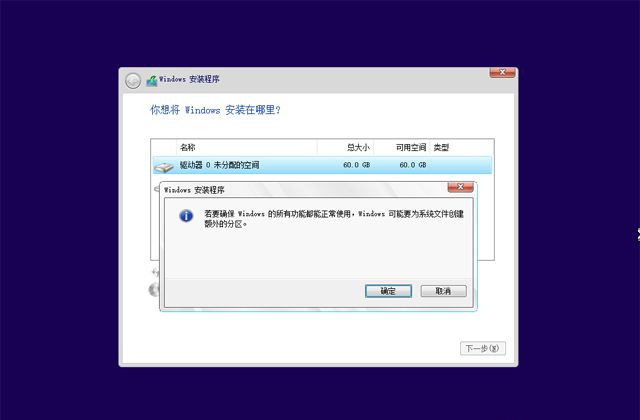
11、这边就建立了一个主分区,以及其他的额外分区,uefi模式下会有MSR保留分区,gpt分区表都会这样,选择主分区,点击格式化,然后按同样的步骤,新建其他的分区。
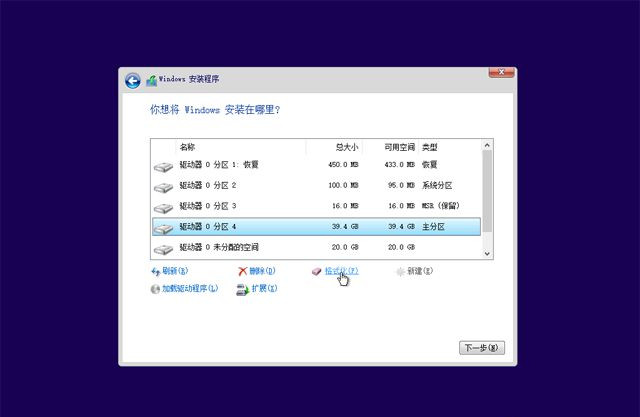
12、完成分区之后,选择系统安装位置,一般是第一个主分区,比如图中的分区4,下一步。
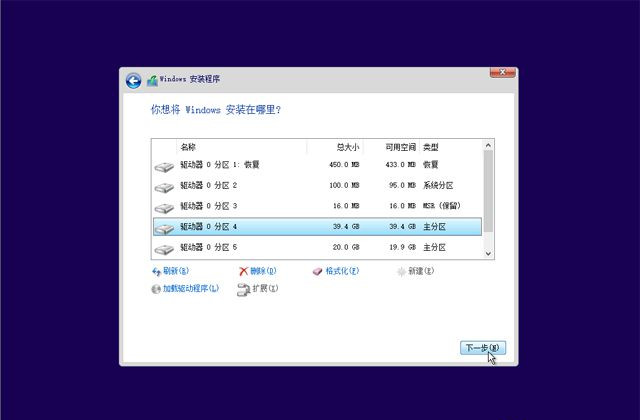
13、进入到这个界面,执行win10系统文件、功能安装过程,需等待几分钟。
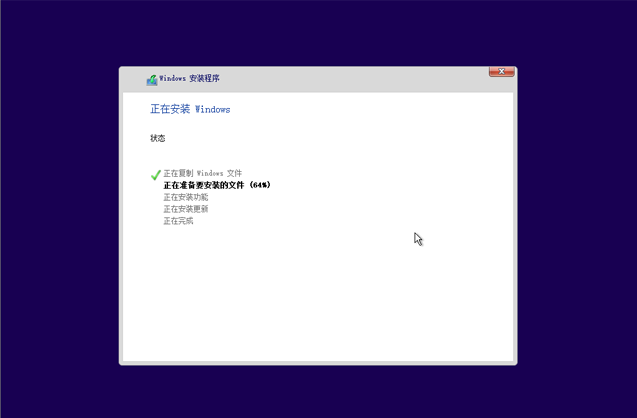
14、上一步完成后会重启电脑,此时拔出U盘,启动进入这个界面,正在准备设备。
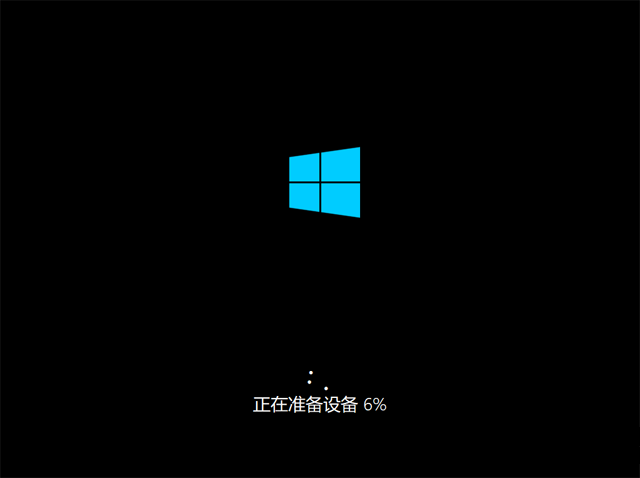
15、设备准备完成后,重启进入这个界面,准备就绪时间比较长。
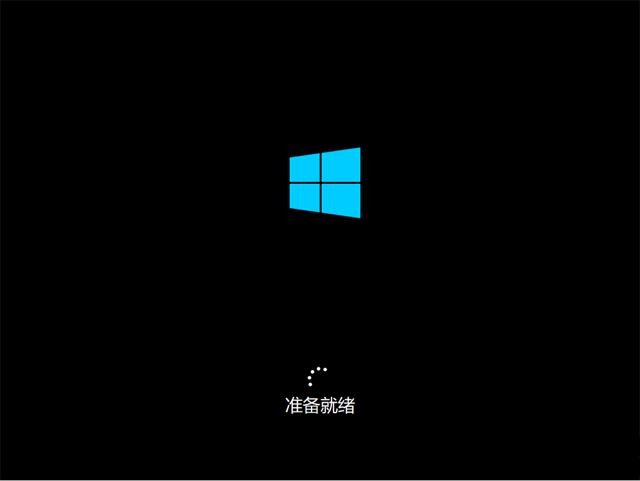
16、安装完成后,进入小娜帮助向导,这是1703新版设置界面,提示你进行系统设置。
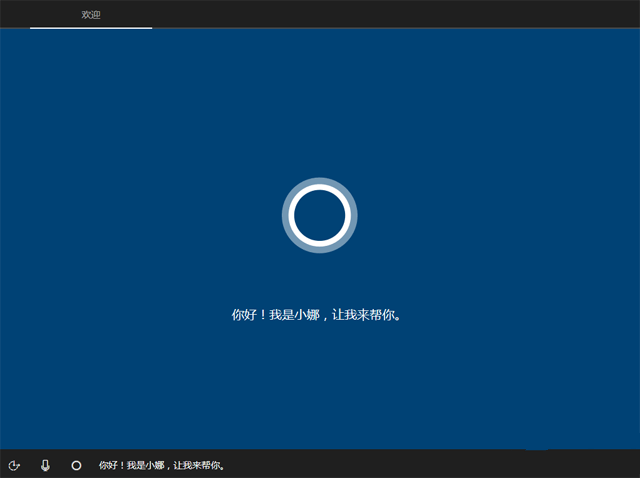
17、到创建帐户界面,【创建帐户】是建立微软Microsoft帐户,【脱机帐户】是建立本地帐户,这边选择建立脱机帐户。
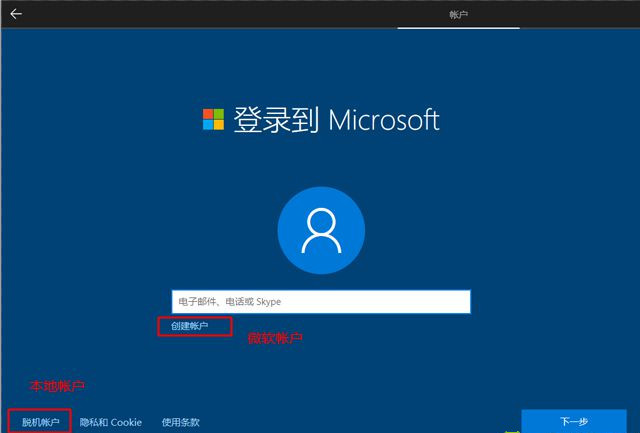
18、设置帐户密码,如果不想设置,直接放空,下一步。
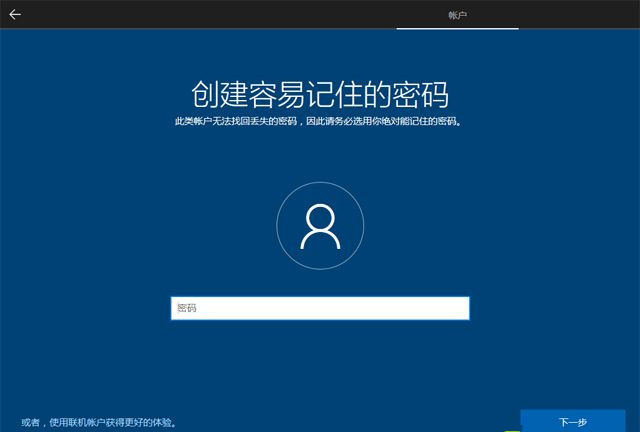
19、之后就进入到win10全新的界面,安装完成,如果没有激活的可以用激活工具来激活。

正版win10重装系统教程就是这样了,由于预装正版win10系统默认是uefi启动,建议大家用这个方法通过U盘来重装win10正版系统。




















