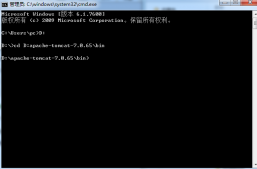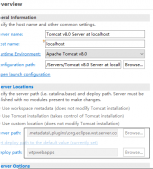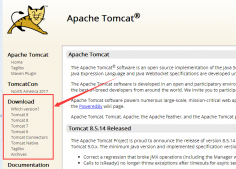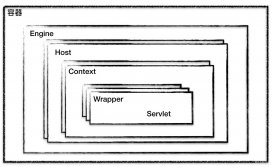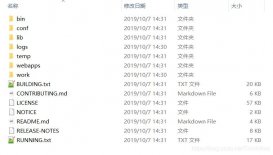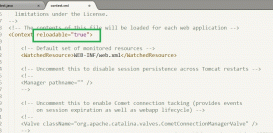1.创建好web项目之后,现在需要配置服务器,以tomcat为例
2.选择run-edit configurations

3.点击右上角 + 号,选择2处展开剩下选项

4.找到tomcat server,然后选择local server

5.设置tomcat服务器显示名,选择configure

6.选择tomcat在磁盘中的安装位置

7.确认之后会自动识别出tomcat服务器

8.确定之后会自动识别出访问路径和端口

9.选择部署选项,然后点击右边的 + ,弹出的项目中选择artfact

10.在弹出的项目中选择第二个,也就是带有:war exploded 这一项,然后确认

11.设置访问路径
/:只有斜杠就是没有项目名
/springboot:代表项目名为springboot

12.回到server,将2处的两个都改为update classes and resource,表示更改内容后只需要重新点击刷新即可发布,不需要重启服务器,然后确定

13.确定之后会返回主页,自动弹起服务器部署框,选择运行按钮即可运行服务器

14.启动成功之后自动打开浏览器,因为没有配置请求,所以出现错误页面,出现这个页面代表成功,接下来的操作就是开发web项目

到此这篇关于idea 配置tomcat服务器和发布web项目的图文教程的文章就介绍到这了,更多相关idea 配置tomcat服务器内容请搜索服务器之家以前的文章或继续浏览下面的相关文章希望大家以后多多支持服务器之家!
原文链接:https://codecoord.blog.csdn.net/article/details/85337513