系统开机的时候会让我们选择系统,这大大影响了开机的速度,有的用户十分追求电脑的开机速度的,那有没有什么办法可以删除Win11这个开机选择系统的界面呢,因为用户觉得它实在多余,下面给大家带来Win11系统删除开机选择系统的界面,让大家可以更快开机。
教程如下
右键点击【此电脑】,在弹出的菜单中点击【属性】。
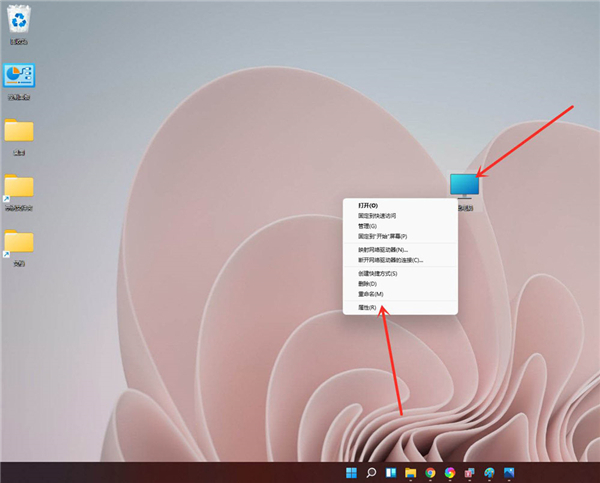
进入【系统】》》【关于】,点击【高级系统设置】,打开系统属性窗口。
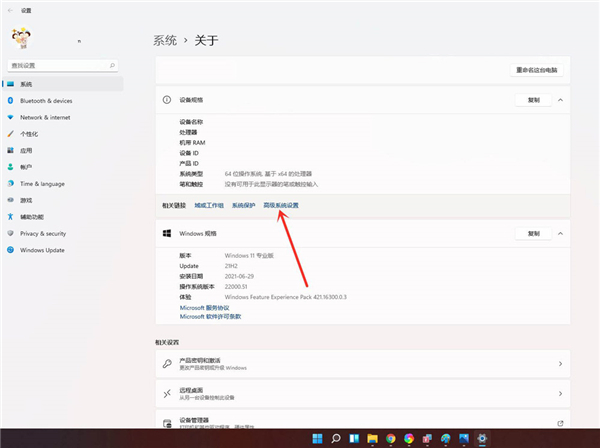
进入高级界面,点击”启动和故障恢复“下面的【设置】。

进入启动和故障恢复,将系统选择时间更改为”0“。

点击【确定】即可。
重新启动系统,你会发现已经没有系统选择画面了,直接进入登陆界面了。

以上就是win11删除开机选择系统画面的技巧,希望大家喜欢哦。




















