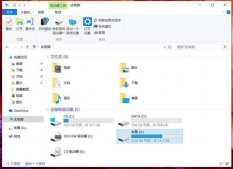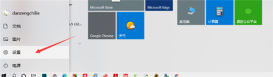在使用电脑的过程中,有时会出现桌面上的图标都不见了的情况,这时应该怎么办呢?一般这种情况我们需要分为两种来考虑,下面小编就带着大家一起看看怎么解决吧!
方法一:
1、首先看下你的桌面是否还有任务栏,如果还有,应该只是图标被设置为不显示了。

2、单击鼠标右键,如图所示。点击【查看】,发现【显示桌面图标】前面的勾没有了,

3、点击一下打上勾,桌面图标就会出现了。

方法二:
1、如果你的桌面没有任务栏的话,打开任务管理器。(同时按下“Ctrl+Alt+Esc”键即可打开)

2、点击【文件】,然后点击【运行新任务】。

3、在出现的对话框中输入“explorer”,点击【确定】,稍等一下就会出现桌面图标了。

以上就是和大家分享的电脑桌面图标显示的方法了,如果大家桌面图标没有显示的话可以试试上面的方法调整,赶紧去试试吧。