许多用户在使用电脑的时候,经常会下载非常多的软件。而这些软件在安装的时候都会默认开机自启动,如果用户不注意的话在使用的时候会变得十分的卡顿,那么我们怎么设置电脑的开机启动项呢?下面小编就带着大家一起看看吧!
操作方法:
1、右键点击“任务栏”上的“开始”按钮,在弹出的菜单中点击“设置”,打开win11“设置”界面;
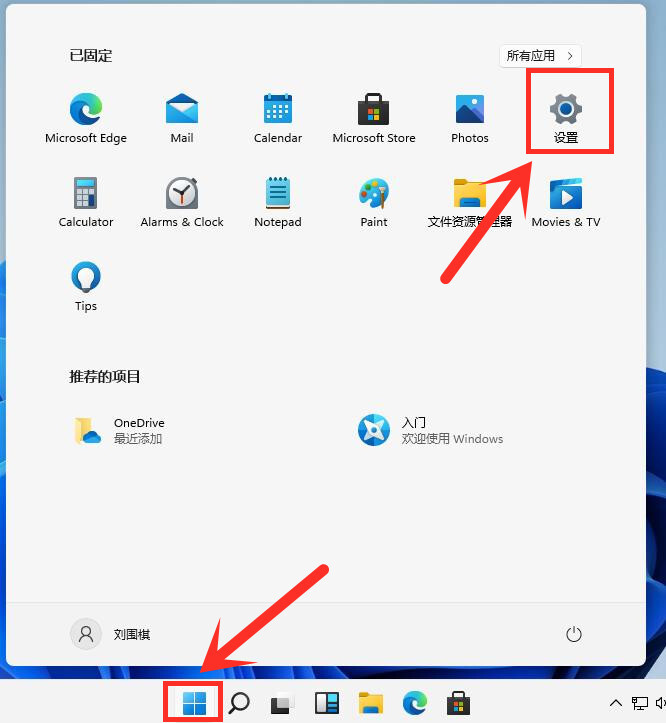
2、进入应用界面,点击“启动”选项;
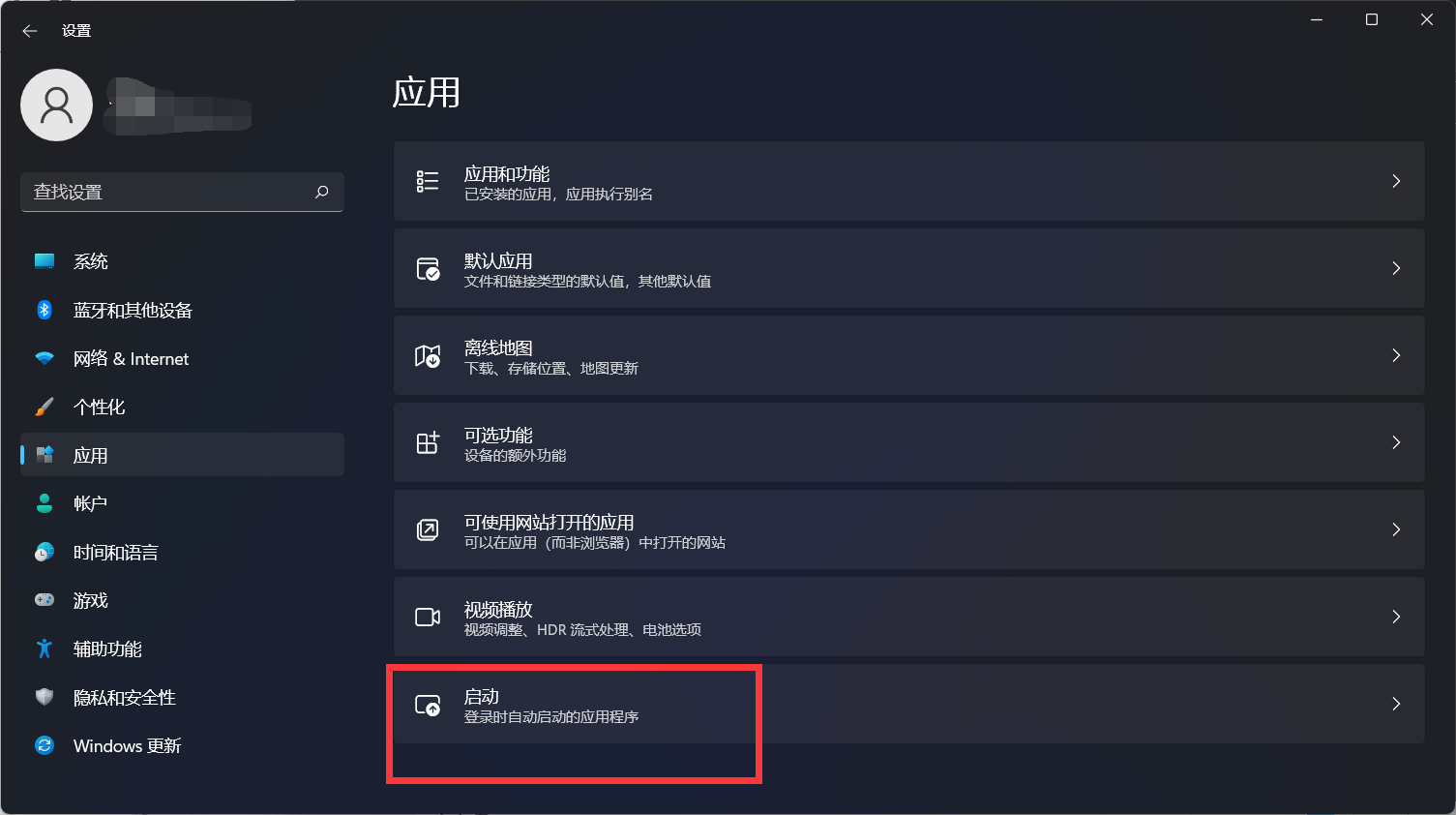
3、在启动应用列表中找到要关闭的应用,关闭右侧的开关即可;
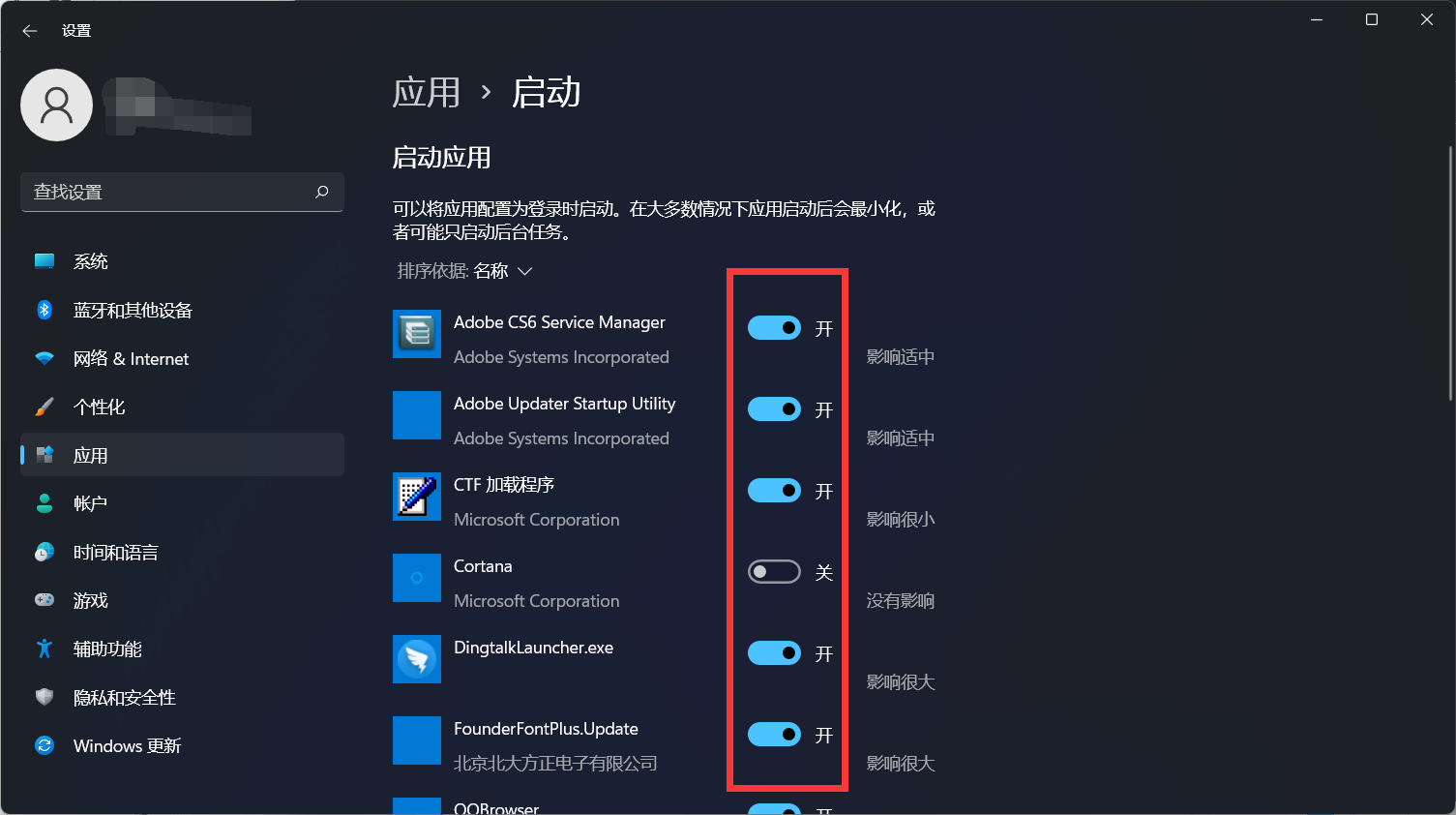
4、这样我们就完成了windows11的开机项设置了,下次开机时就会发现电脑开机非常迅速。
以上就是windows11电脑开机太慢怎么办,win11开机项怎么设置的详细教程,希望大家查看这篇教程后可以解决自己遇到的问题。




















