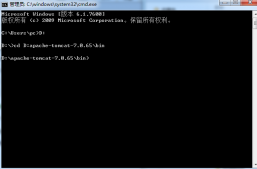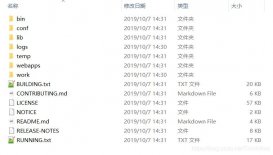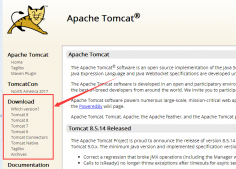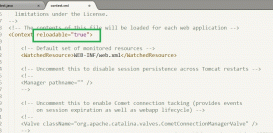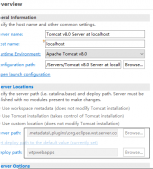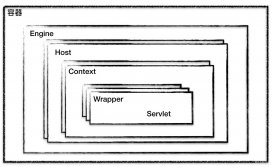1、window -> preferences 打开eclipse首选项面板

2、在“首选项”窗口输入 “server”搜索定位到 “runtime environments”,点击 “add”

3、选择对应的tomcat版本,点击 “next”

4、设置被添加的tomcat 的 安装目录 d:\apache-tomcat-7.0.79
设置jre,默认使用是eclipse自带的jre,可以改成独立安装jdk中的jre
点击 “finnish”

5、点击 “close and apply”

6、window -> show view -> server 打开“server” 面板 配置 server,如果没有“server” ,选择 “other”,在搜索框输入server定位选项,再双击打开server面板

7、点击 面板中 “click this to create a new server”超链接 , 或者在面板内部 右键 “new”
打开新增 server 实例对话框

8、在新增server 实例对话框中选择正确的server版本,点击“finnish” 完成 server 实例创建,此时可以在server面板可以看到一个tomcat server实例


9、双击 tomcat 实例,打开实例配置界面,修改 server path 为 d:\apache-tomcat-7.0.79
deploy path 为 d:\apache-tomcat-7.0.79\webapps
ctrl + s 保存配置

10、在下图 1 或 2 处可以启动tomcat server ,点击 “start”



11、在 ie 地址栏 输入 http://localhost:8080/

以上就是本文的全部内容,希望对大家的学习有所帮助,也希望大家多多支持服务器之家。
原文链接:https://blog.csdn.net/write6/article/details/79137961