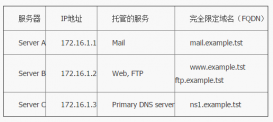在VMware Workstation虚拟机下面,Linux虚机要上网,一般是桥接模式,但我自己的电脑上网的环境不同,也懒得去总是配置Linux的网卡信息,所以,设置为NAT模式来共享真机的上网网卡来上网。
有错误或者其他大大小小的问题,欢迎大神指出。
前提条件是你的虚拟机是通过vmware workstation来创建的虚拟机,在安装vmware workstation时,会在你的系统里面添加两个网卡,一个VMware Network Adapter VMnet1;一个VMware Network Adapter VMnet8,这里用到是VMware Network Adapter VMnet8。
步骤:
1、将网卡VMware Network Adapter VMnet8改成DHCP自动获取IP。
2、将Linux虚拟机的网卡自定义连接到VMware Network Adapter VMnet8网卡上,如下图:
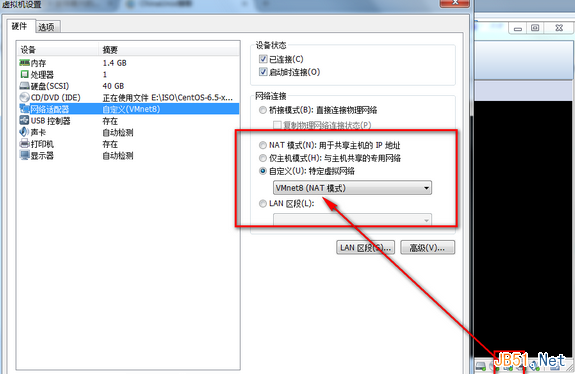
3、将你现在上网的网卡(有线网卡或者无线网卡)共享给VMware Network Adapter VMnet8网卡;打开网卡属性 然后共享。如下图:
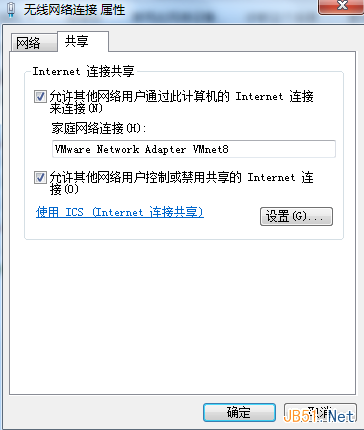
4、此时查看VMware Network Adapter VMnet8网卡的连接详细信息,此网卡已经自动获取到了一个192.168.137.1/24的IP地址,将其改为手动,并且将DNS设置为物理机上网的DNS,如下图:
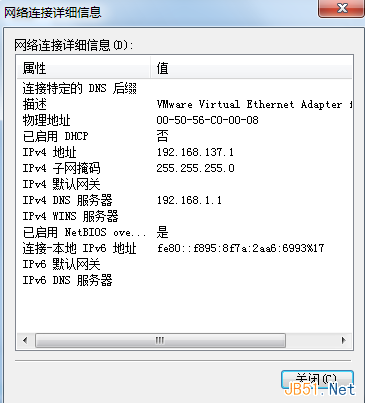
5、此时可以将Linux虚拟机的网卡IP地址配置到192.168.137.x/24这个段的IP地址,网关就配置为 192.168.137.1;DNS配置为VMware Network Adapter VMnet8网卡的DNS地址,此时Linux虚拟机应该是可以ping通物理机以及外网的。
到此,Linux虚拟机上外网的配置完成!