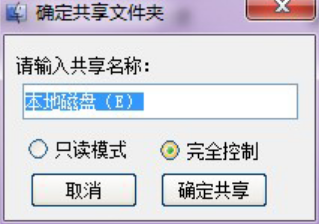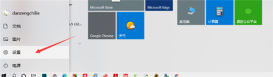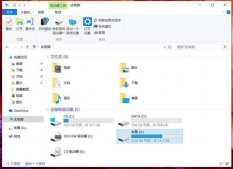Win10一键局域网共享工具怎么使用?Win10局域网一键共享工具可以帮助用户解决Win10共享无访问权限的问题,软件功能齐全,可一键获取局域网在线电脑,一键共享文件、打开共享文件,一键链接公司的电脑。下面就来看看win10一键局域网共享工具如何使用的步骤教程吧。
Win10一键局域网共享工具使用教程
1、打开下载的一键局域网共享工具,根据需要选择共享方式后,点击界面右下角的共享设置。
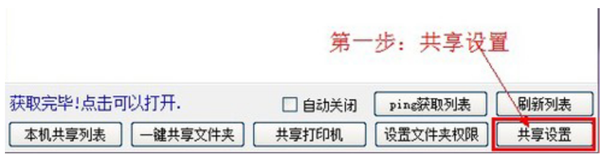
2、设置界面选择退假案的开通局域网共享,选择好后点击完成设置。
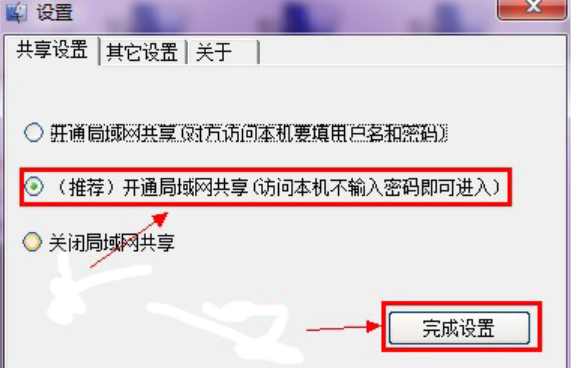
3、下方菜单中再点击一键共享文件夹按钮。
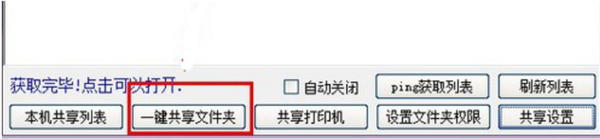
4、弹出浏览文件夹窗口,选择要共享的文件点击确定。
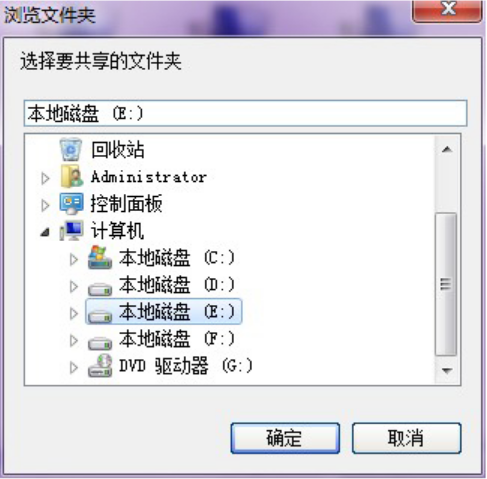
5、输入一下共享名称,选择共享模式,点击确定共享即可。之后别人就可以通过其他电脑看到你共享的文件啦。