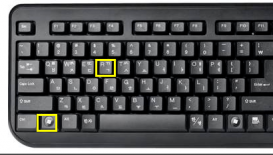市面上大多数的电脑都支持启动快捷键,通过快捷键可以直接选择U盘启动,不需要修改BIOS,非常方便。但是还有很多小白不清楚技嘉主板用U盘装系统按哪个键。针对这个问题,小编就给大家介绍一下技嘉主板U盘装系统启动的设置方法。
方法一:U盘启动快捷键
1、插入制作好的U盘启动盘,重启电脑,在出现技嘉logo时不停按下F12启动热键;

2、这时候会跳出启动菜单选择框,按↓方向键选择识别到的U盘,比如KingstonDT,按回车即可从u盘启动。

方法二:BIOS设置U盘启动步骤
1、插入U盘启动盘,重启不停按Del键进入BIOS设置界面,点击右上角选择【简体中文】;
2、在【BIOS功能】下点击【启动优先权#1】,选择U盘选项,回车;

3、如果找不到U盘选项,则需要关闭Secure快速启动;
4、并把【通过存储设备启动(U盘)】设置为【仅有Legacy】;
5、按下F10键保存并退出。

技嘉主板用U盘装系统按哪个键以及BIOS设置方法就是这样了,如果你需要通过U盘装系统,只需在启动时按F12就可以选择U盘启动。